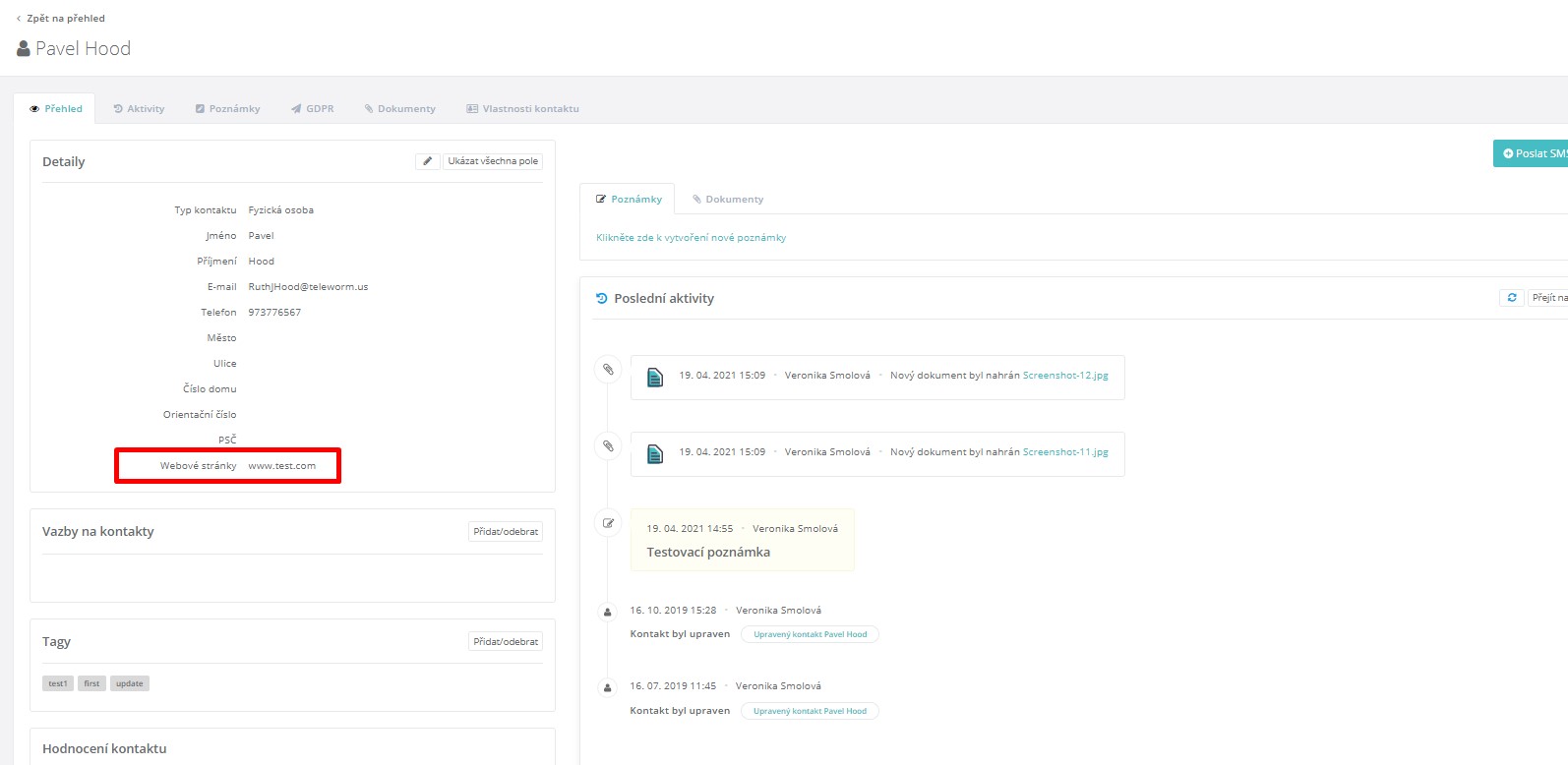Jak pracovat s informacemi v detailu kontaktu
V Reagu můžete své kontakty spravovat a mít tak okamžitý přehled o všech základních informacích.
Přehled kontaktů
Seznam všech kontaktů, se kterými v rámci Reaga pracujete, najdete v kategorii Kontakty a podkategorii Přehled.
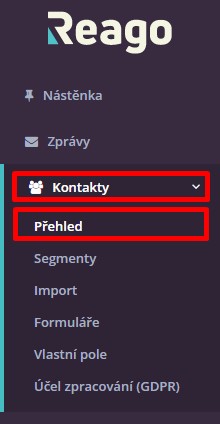
Po kliknutí na podkategorii Přehled budete přesměrováni na výpis všech vašich kontaktů v Reagu.
Základní výpis kontaktů obsahuje 6 sloupců (e-mail, telefon, jméno nebo název, tag - štítek, rating - hodnocení a datum vytvoření).
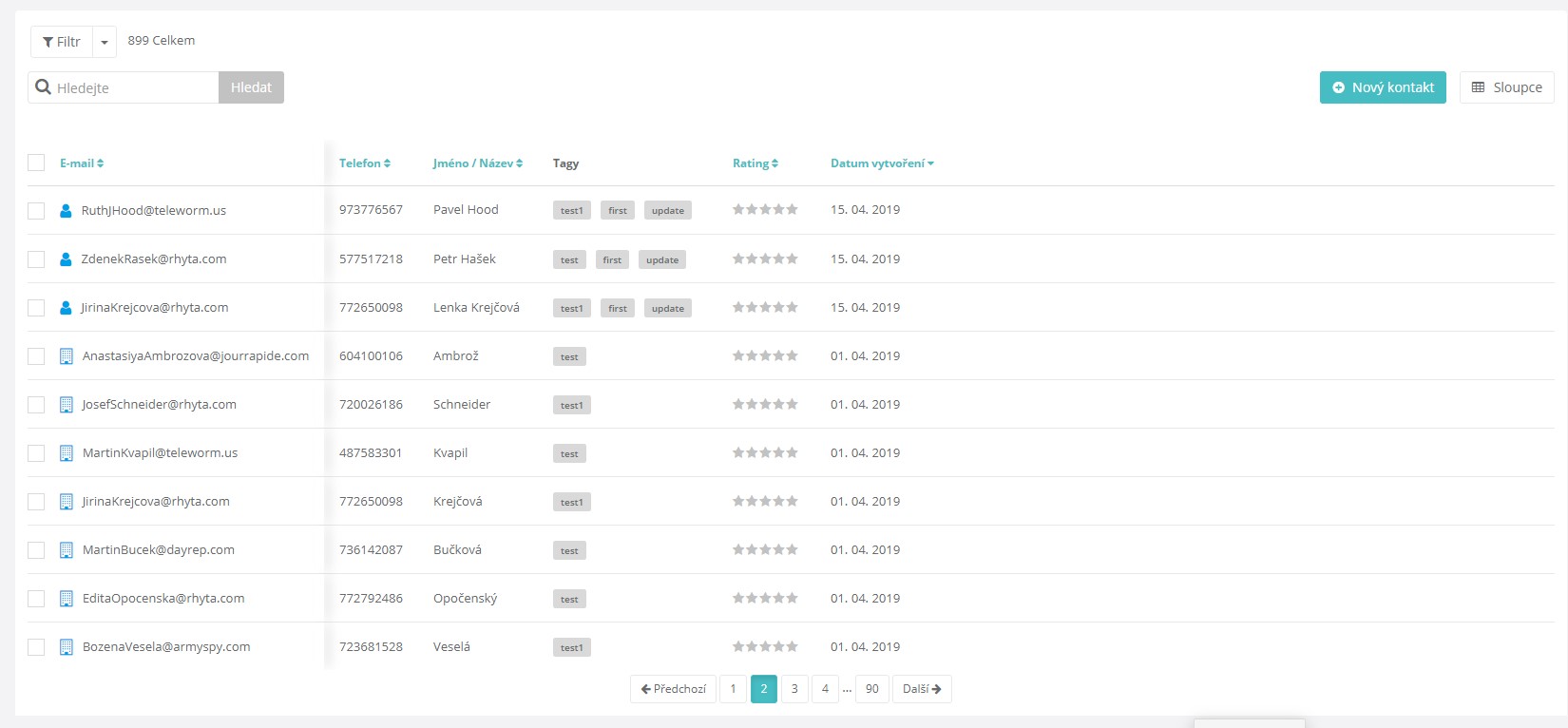
Tyto sloupce může rozšířit o vlastní pole dle vašich potřeb. Rozšíření provedete kliknutím na tlačítko "Sloupce" v pravém horním rohu. Otevře se vám nové pop-up okno, v rámci kterého vytvoříte nové vlastní pole.
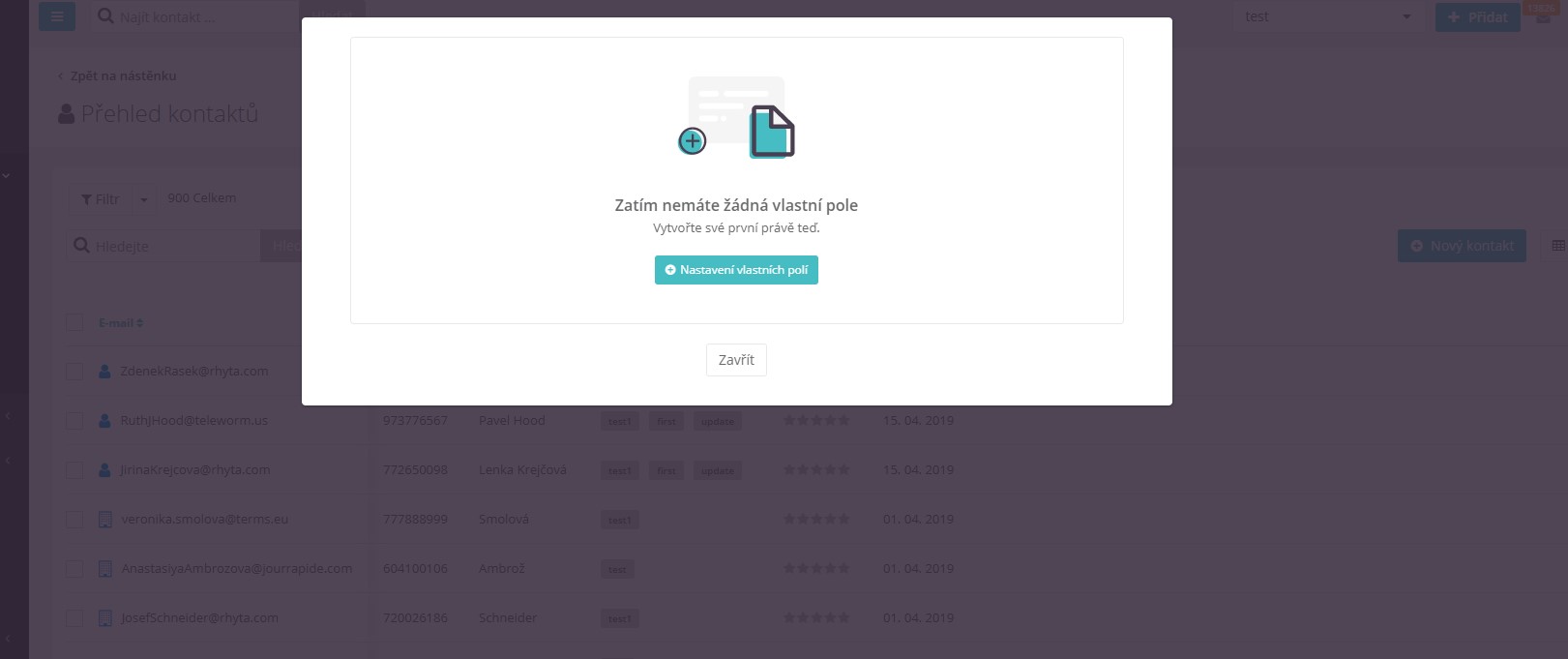
Kontakty můžete v rámci tohoto výpisu upravovat prostřednictvím hromadných akcí, které se aktivují vybráním konkrétního kontaktu/kontaktů nebo všech kontaktů.
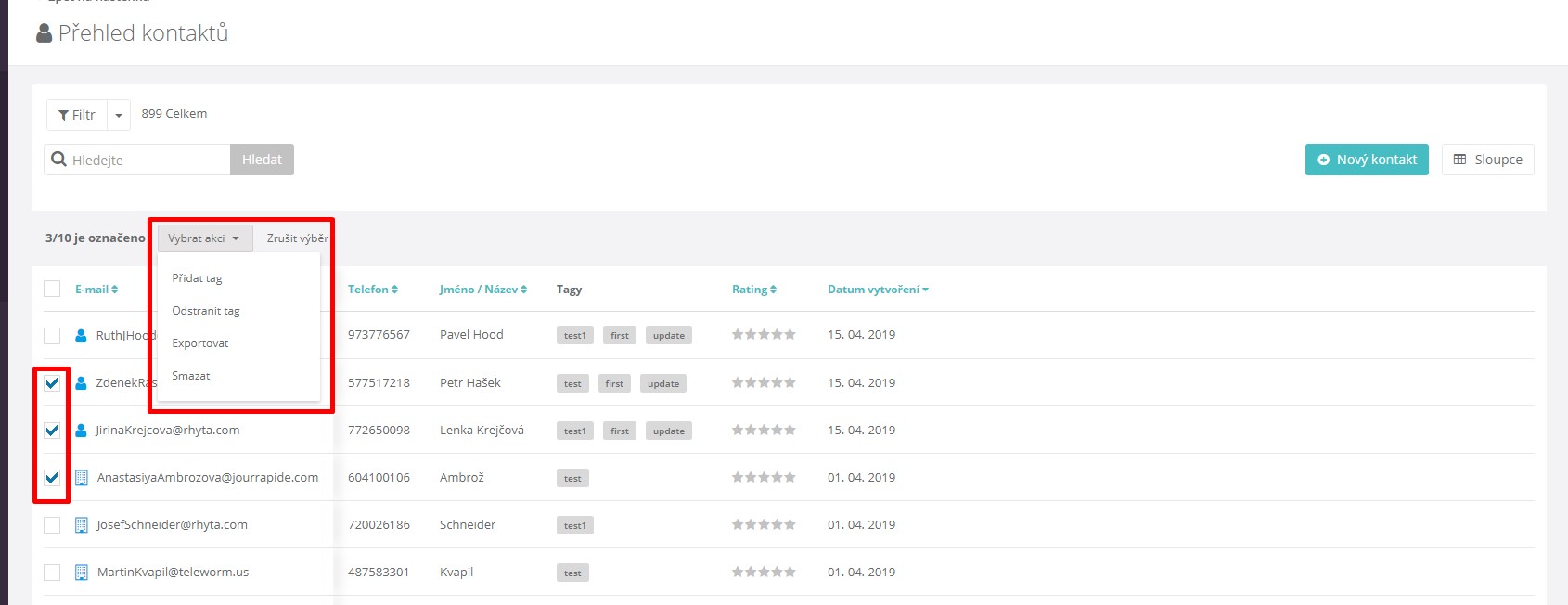
V rámci těchto hromadných akcí můžete kontaktům přidat tag (štítek), můžete zároveň stávající tag (štítek) odstranit, můžete zde kontakty exportovat nebo smazat. Vybranou akci provedete tak, že na ní kliknete v zobrazeném menu.
V podkategorii Přehled je možné přidat kontakt taktéž ručně a to kliknutím na tlačítko "Nový kontakt", které je umístěno v pravém horním rohu.
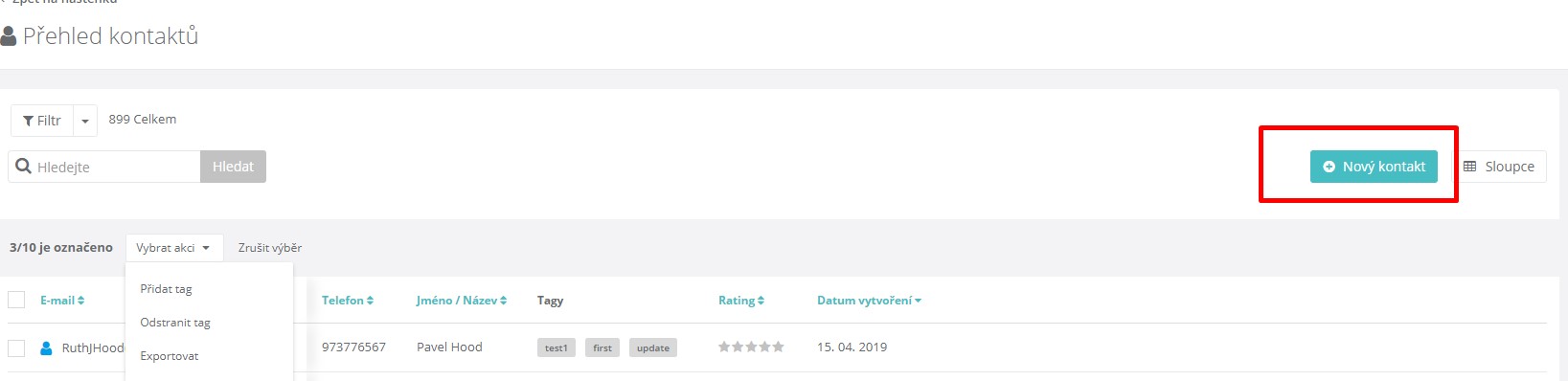
Detail kontaktu
Kliknutím na vybraný kontakt ve výpisu kontaktů, budete přesměrováni do jeho detailu.
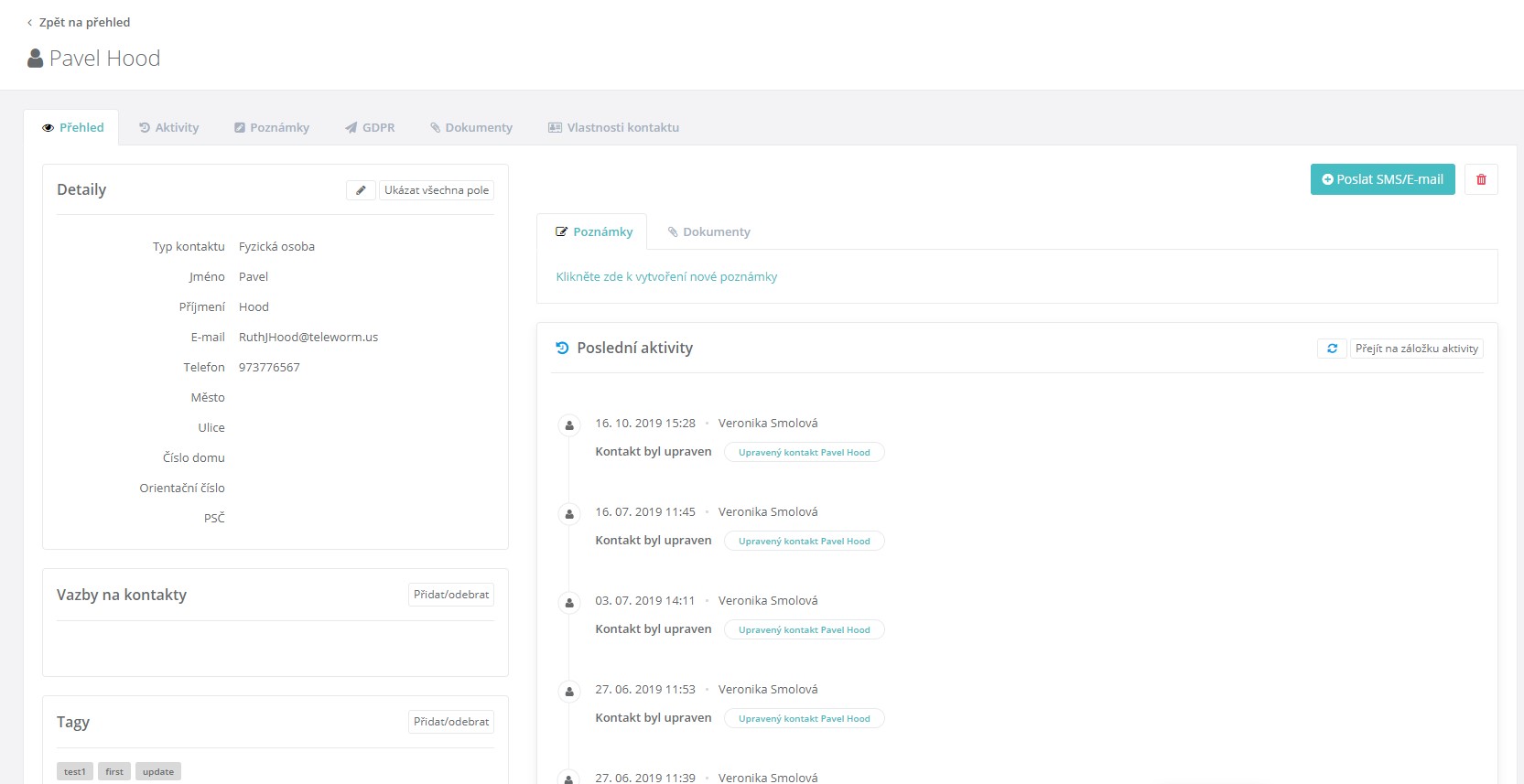
Detail kontaktů je rozdělen do 6 záložek, jejichž obsah popíšeme níže.
Přehled
První záložka přehled slouží k základnímu přehledu o informacích daného kontaktu. Je rozdělena na 7 sekcí: Detaily, Vazby na kontakt, Tagy, Hodnocení kontaktu, Vlastník kontaktu, Poznámky/Dokumenty, Poslední aktivity.
-
Detaily
V sekci Detaily jsou viditelné základní údaje o daném kontaktu. Tyto informace zde můžete editovat kliknutím na ikonku "Tužky".
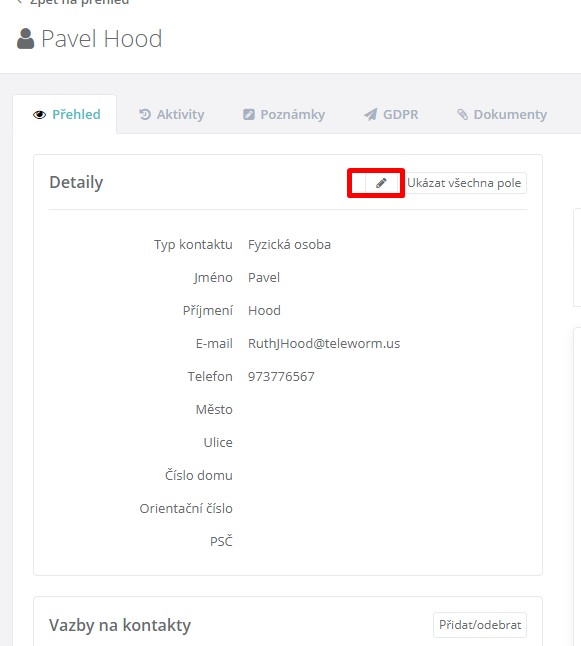
Kliknutím na tlačítko "Ukázat všechna pole" budete přesměrováni do záložky Vlastnosti kontaktu. Více informací o této záložce najdete níže v článku naší nápovědy.
-
Vazby na kontakt
V sekci Vazby na kontakt můžete propojit tento kontakt s kontaktem jiným. Tato funkce je vhodná zejména pro ty případy, pokud budete chtít propojit více kontaktů s jednou firmou v databázi Reago. Přidání nebo odebrání vazby provedete kliknutím na tlačítko "Přidat/odebrat".
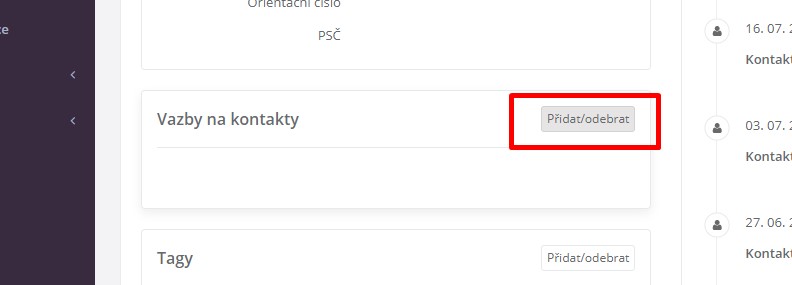
Poté kliknete na "Přidat další vazbu", vyhledáte konkrétní kontakt a kliknete na "Uložit".
-
Tagy (štítky)
Každý kontakt si můžete označit vlastním tagem (štítkem). Tento tag slouží k vytváření segmentů vašich kontaktů, či vyhledávání. Přidání tagu (štítku) provedete kliknutím na tlačítko "Přidat/odebrat".
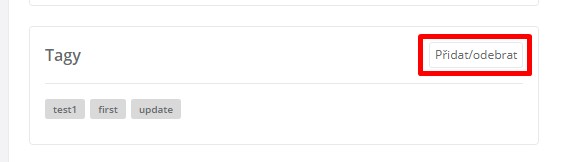
Kliknutím na toto tlačítko se zobrazí pole pro správu těchto tagů (štítků). Následně můžete přidat tag nový, nebo odebrat současný. Nastavení štítků potvrdíte kliknutím na tlačítko "Hotovo".
-
Hodnocení kontaktu
Kontakt můžete taktéž manuálně ohodnotit prostřednictvím hvězdiček v jeho detailu. Kliknutím kurzoru myši na hvězdičku hodnocení buď přidáváte, nebo odebíráte.
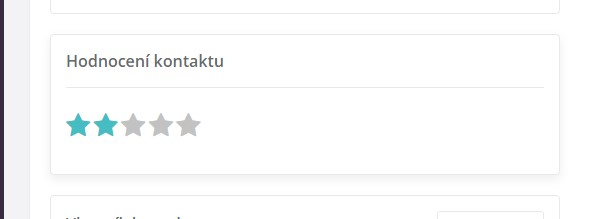
- Vlastník kontaktu
Ke každému kontaktu můžete taktéž přiřadit jeho vlastníka (dalšího uživatele vašeho workspace). Vlastníka kontaktu přidáte kliknutím na tlačítko "Předat vlastnictví". Tím dojde k aktivaci seznamu uživatelů vašeho workspace. Vyberete konkrétního vlastníka a volbu potvrdíte kliknutím na tlačítko "Uložit".
-
Poznámky/dokumenty
U každého kontaktu můžete vytvořit vlastní interní poznámku nebo přiložit dokument.
Poznámku vytvoříte kliknutím do pole pro Poznámky.

Následně se vám zobrazí editor pro psaní textu, do kterého napíšete svoji poznámku. Poté kliknete na tlačítko "Uložit a vložit na timeline".
Překliknutím na záložku Dokumenty pak k danému kontaktu můžete přiložit konkrétní soubory. Soubor ke kontaktu můžete vložit pomocí funkce táhni a pusť (drag and drop) nebo ho vložit ze svého počítače kliknutím na tlačítko "Vyberte soubor ze svého počítače".
-
Poslední aktivity
V sekci "Poslední aktivity" je zobrazeno 5 posledních aktivit, které se u daného kontaktu staly. Historii veškerých aktivit si můžete zobrazit kliknutím na tlačítko "Přejít na záložku aktivity"
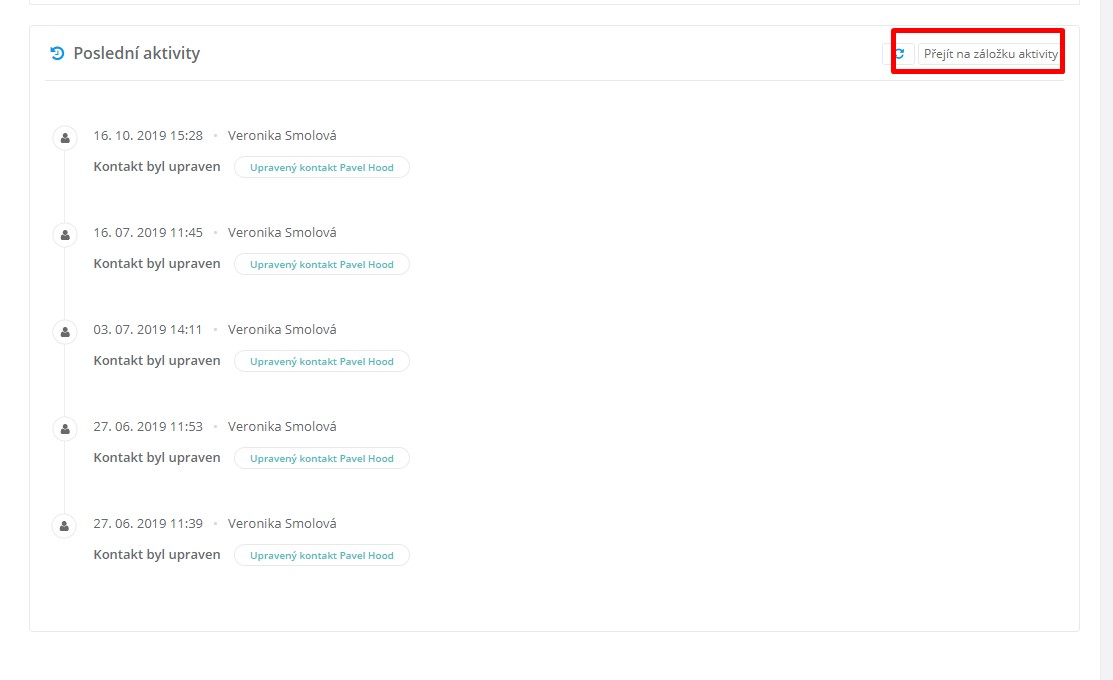
-
Odeslat SMS/E-mail
Z detailu kontaktu můžete taktéž odeslat e-mail nebo SMS zprávu na daný kontakt. Kliknutím na tlačítko Poslat SMS/E-mail dojde k zobrazení nového okna.
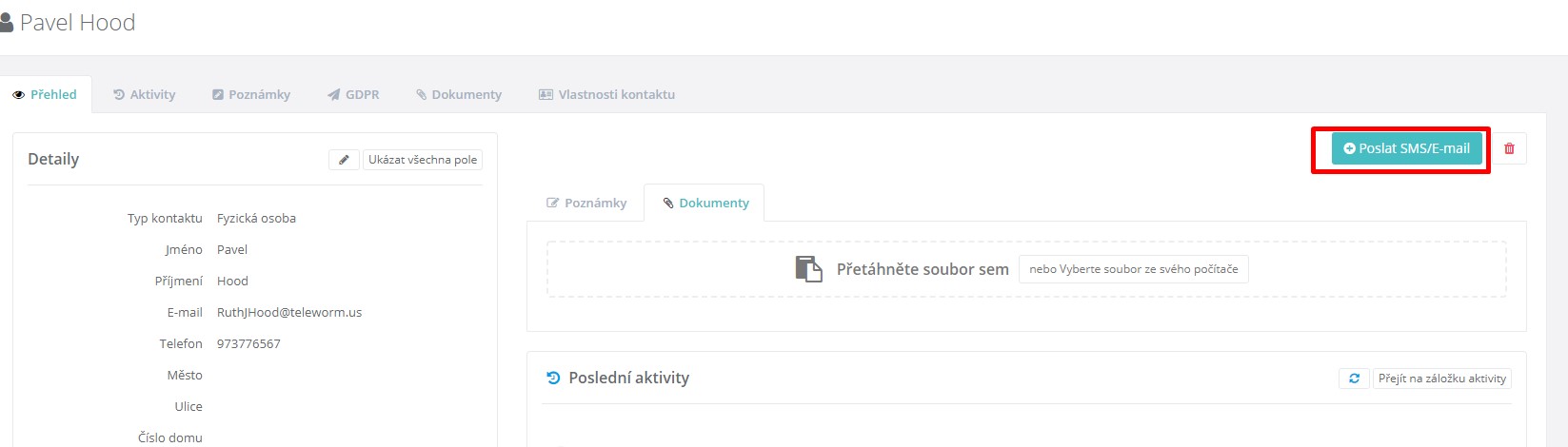
V novém okně vyberete buď e-mail, nebo SMS zprávu. Následně budete přesměrování do editoru e-mailu nebo textové zprávy, kde sdělení vytvoříte a odešlete.
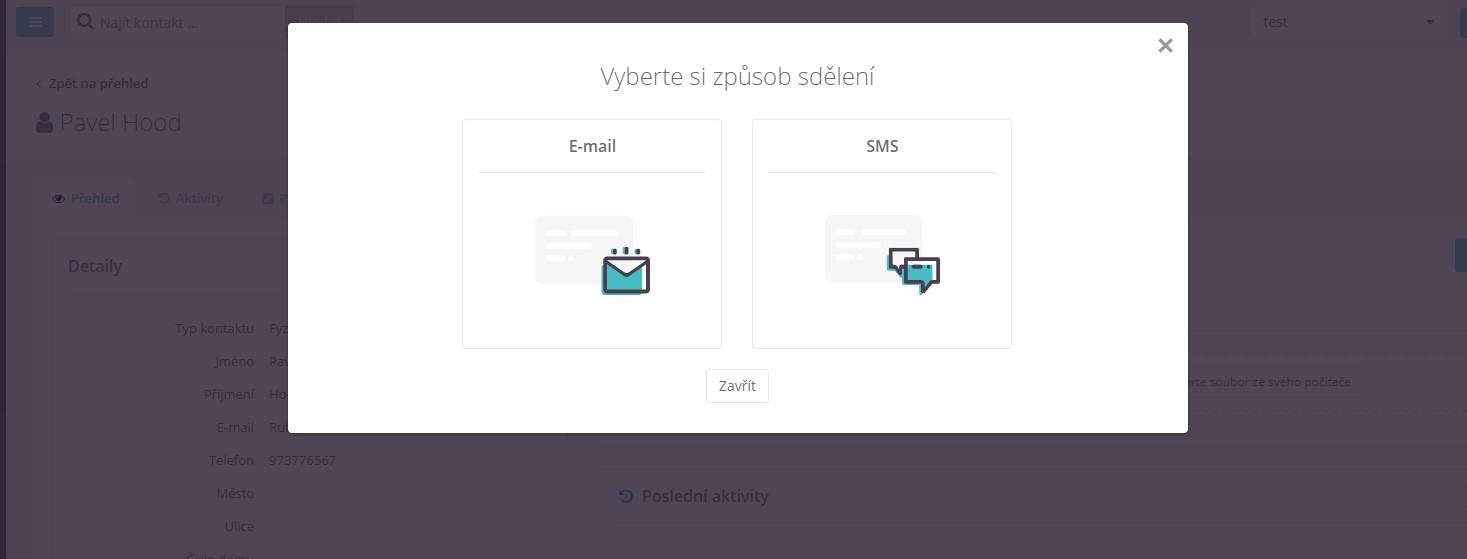
Aktivity
V záložce aktivity uvidíte veškeré aktivity daného kontaktu.
Tyto aktivity můžete mimo jiné filtrovat dle typu akce nebo časového období.
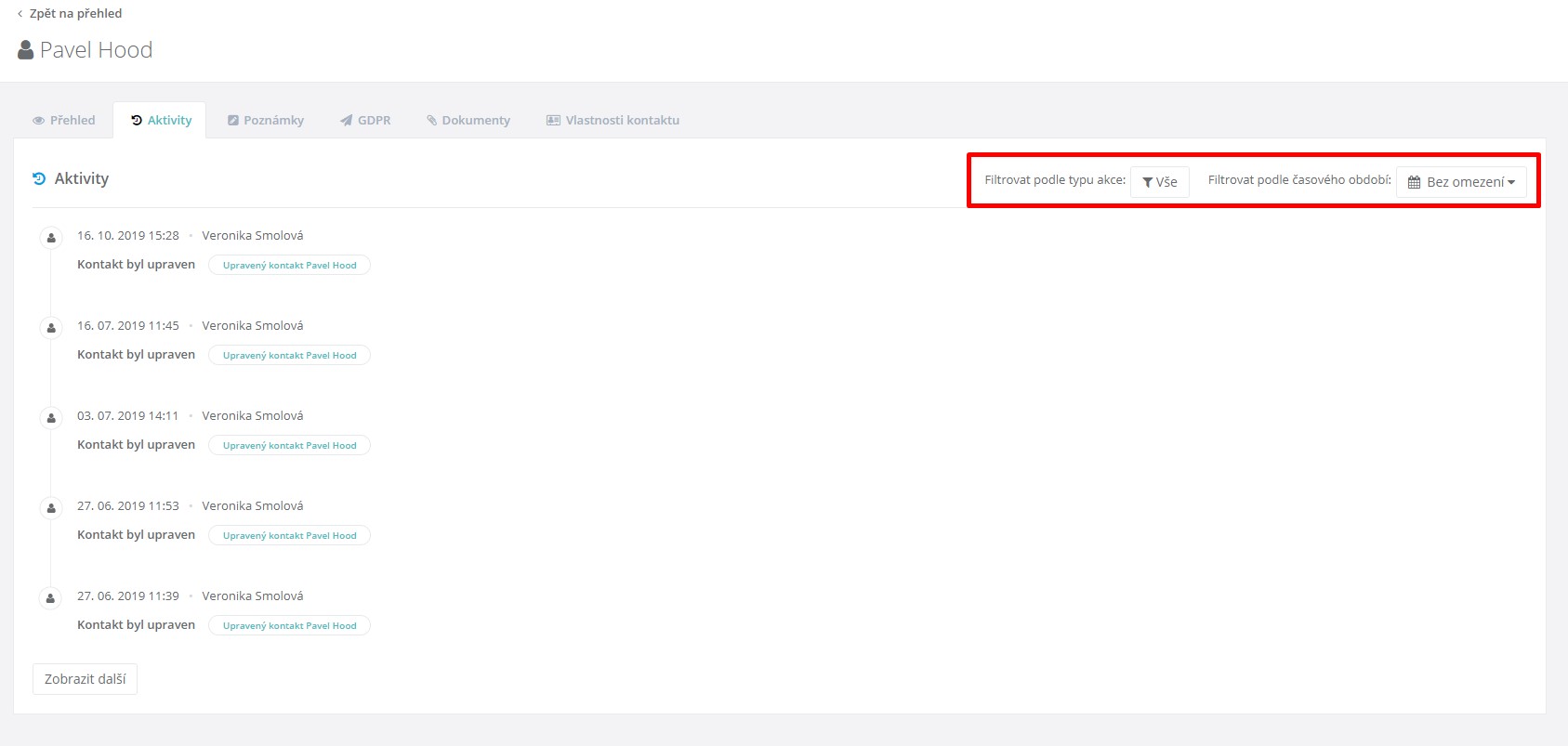
Poznámky
Nejenom na hlavním přehledu kontaktu můžete přidat poznámku. Tu lze vložit i v záložce Poznámky. Kliknutím na tlačítko "Přidat poznámku" dojde k aktivování textového editoru, do kterého poznámku vložíte a následně kliknete na tlačítko "Uložit".
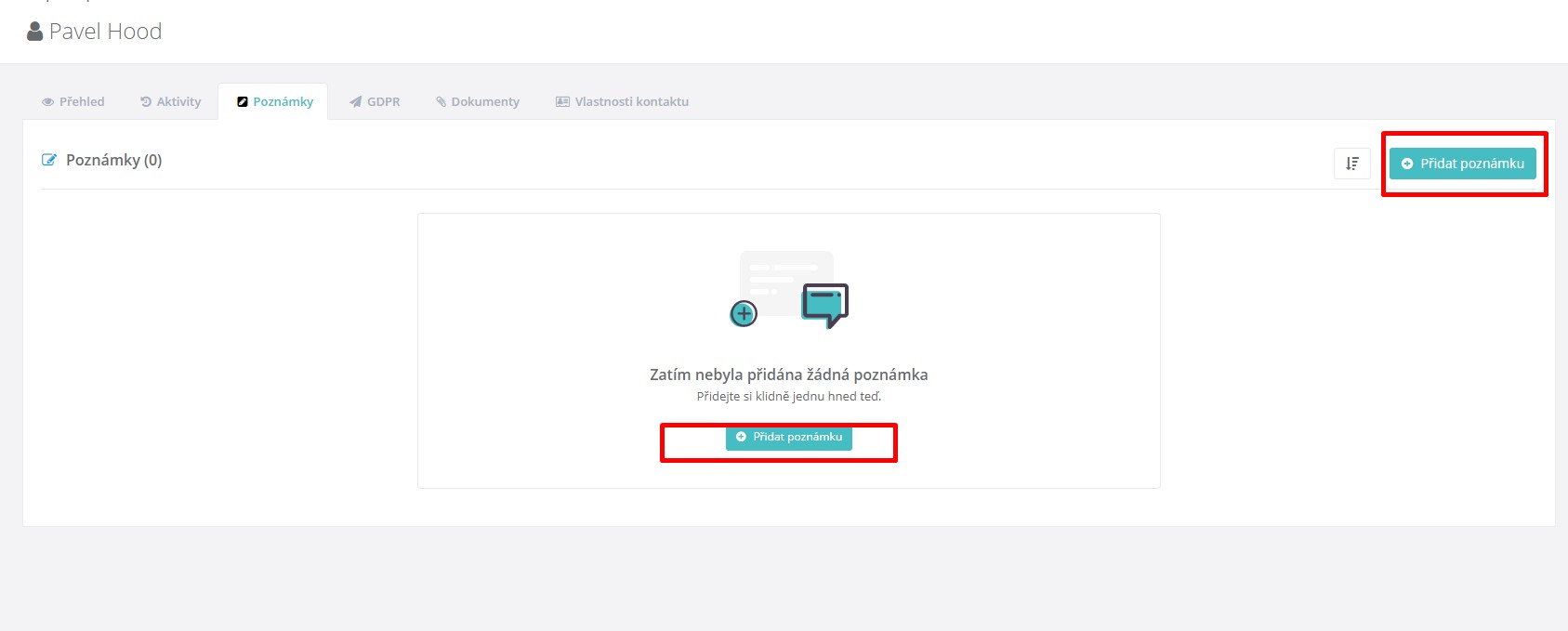
V této složce zároveň najdete k dispozici veškeré poznámky. Zde je můžete editovat nebo také smazat.
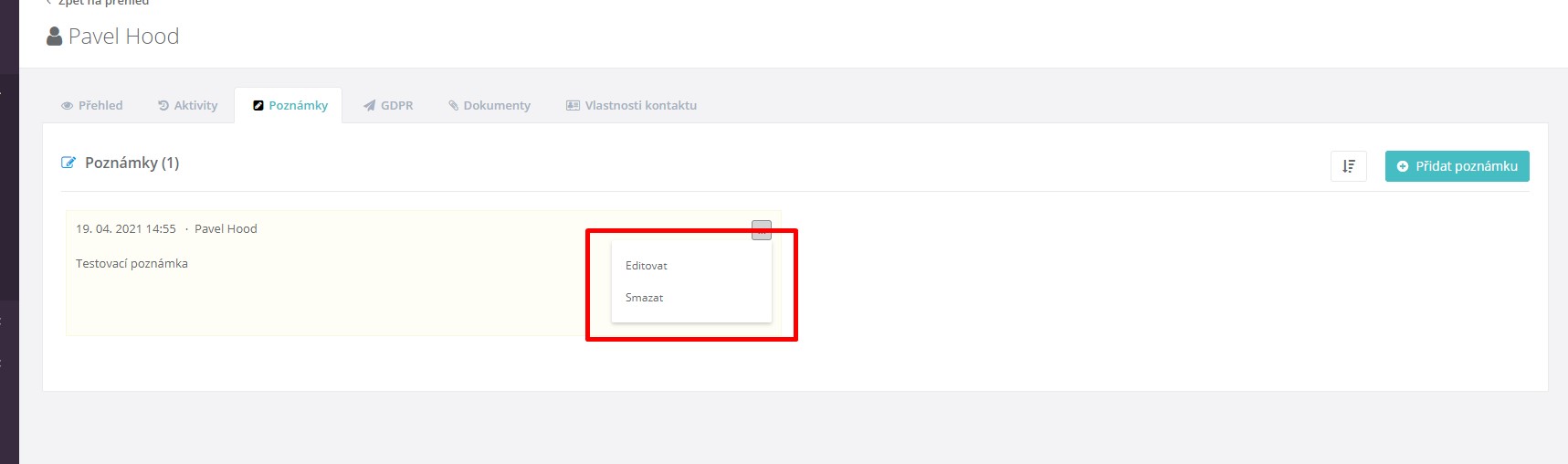
GDPR
V záložce GDPR lze spravovat oprávnění v rámci nichž můžete se svými kontakty komunikovat. Jedná se o souhlas ze strany kontaktu, že máte oprávnění s jeho údaji pracovat.
Při založení účtu v aplikaci je automaticky pro každý takto nově založený účet vytvořeno základní oprávnění pro odesílání SMS zpráv nebo newsletterů. Toto základní oprávnění vybíráte jak při hromadném importu kontaktů, tak ho můžete vložit i ručně v detailu každého kontaktu.
Ruční vložení pak probíhá v záložce GDPR, kdy kliknete na tlačítko "Přidat oprávnění".
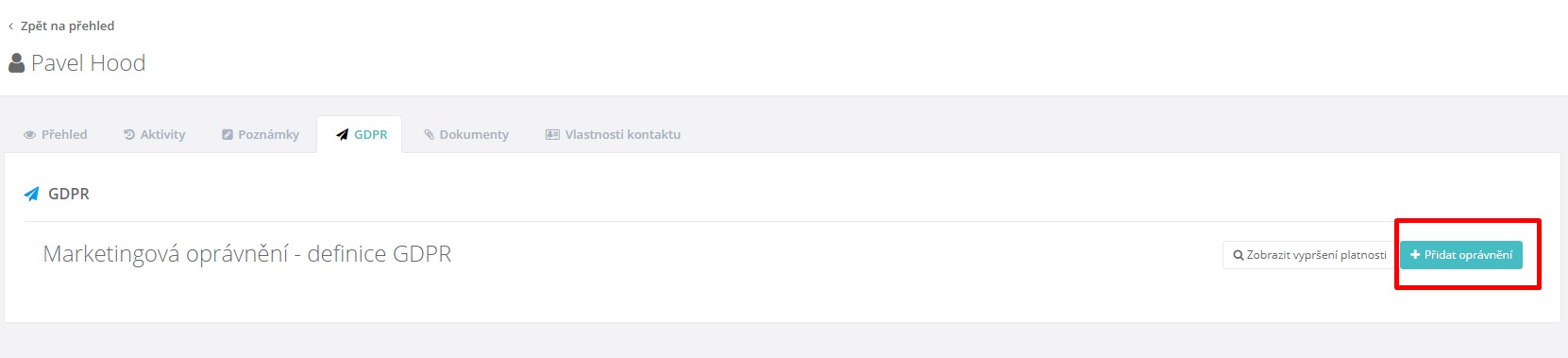
Dojde k zobrazení pop-up okna, ze kterého si vyberete, které oprávnění je pro daný kontakt aktuální. Zda souhlas se zasílám SMS nebo newsletteru, či kombinace obou oprávnění. Vybrané oprávnění potvrdíte kliknutím na tlačítko "Uložit". Oprávnění se vám následně propíše ve formě seznamu do záložky GDPR u konkrétního kontaktu.
Dokumenty
Záložka dokumenty slouží k nahrávání souborů k danému kontaktu. Soubor nahrajete kliknutím na tlačítko "Přidat soubor". Jakmile dojde k nahrání souboru z vašeho počítače, propíše se tento soubor ve formě seznamu do této záložky.
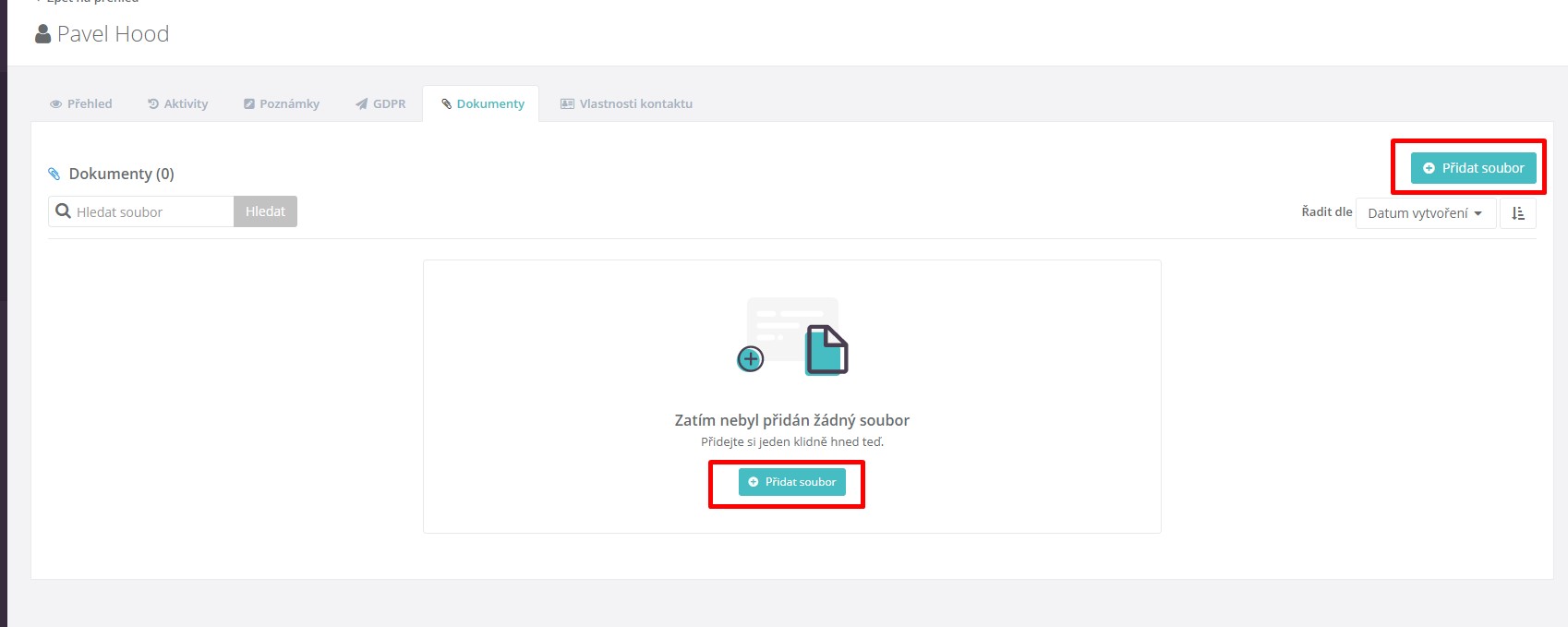
Takto uložený soubor můžete stáhnout nebo smazat.
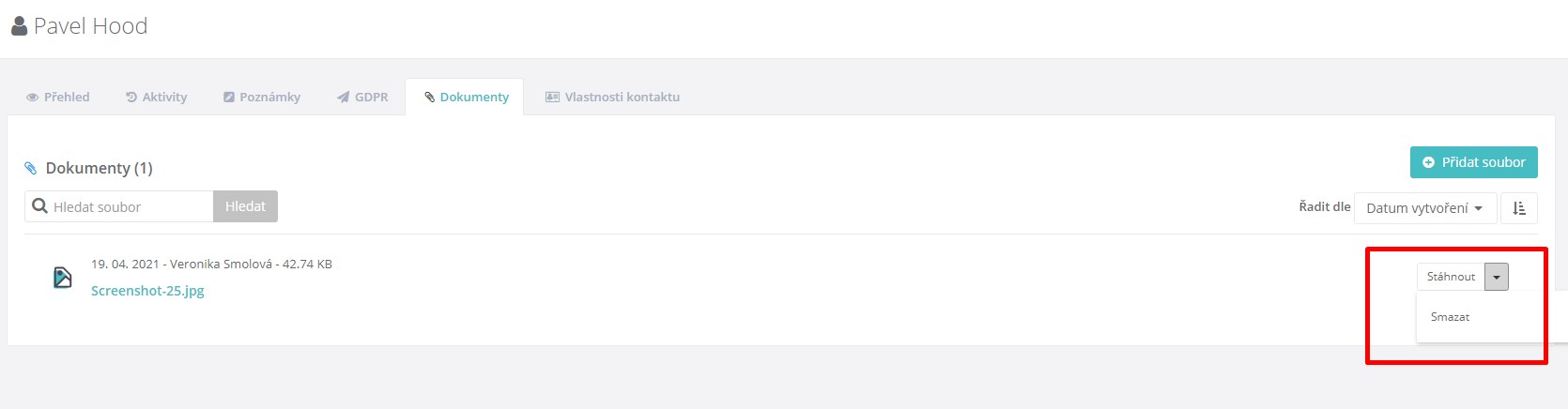
Vlastnosti kontaktu
V poslední záložce Vlastnosti kontaktu lze editovat základní údaje o kontaktu nebo přidávat pole vlastní. Zároveň je zde možné kontakt upravit v rámci jeho typu a to buď na fyzickou, nebo právnickou osobu.
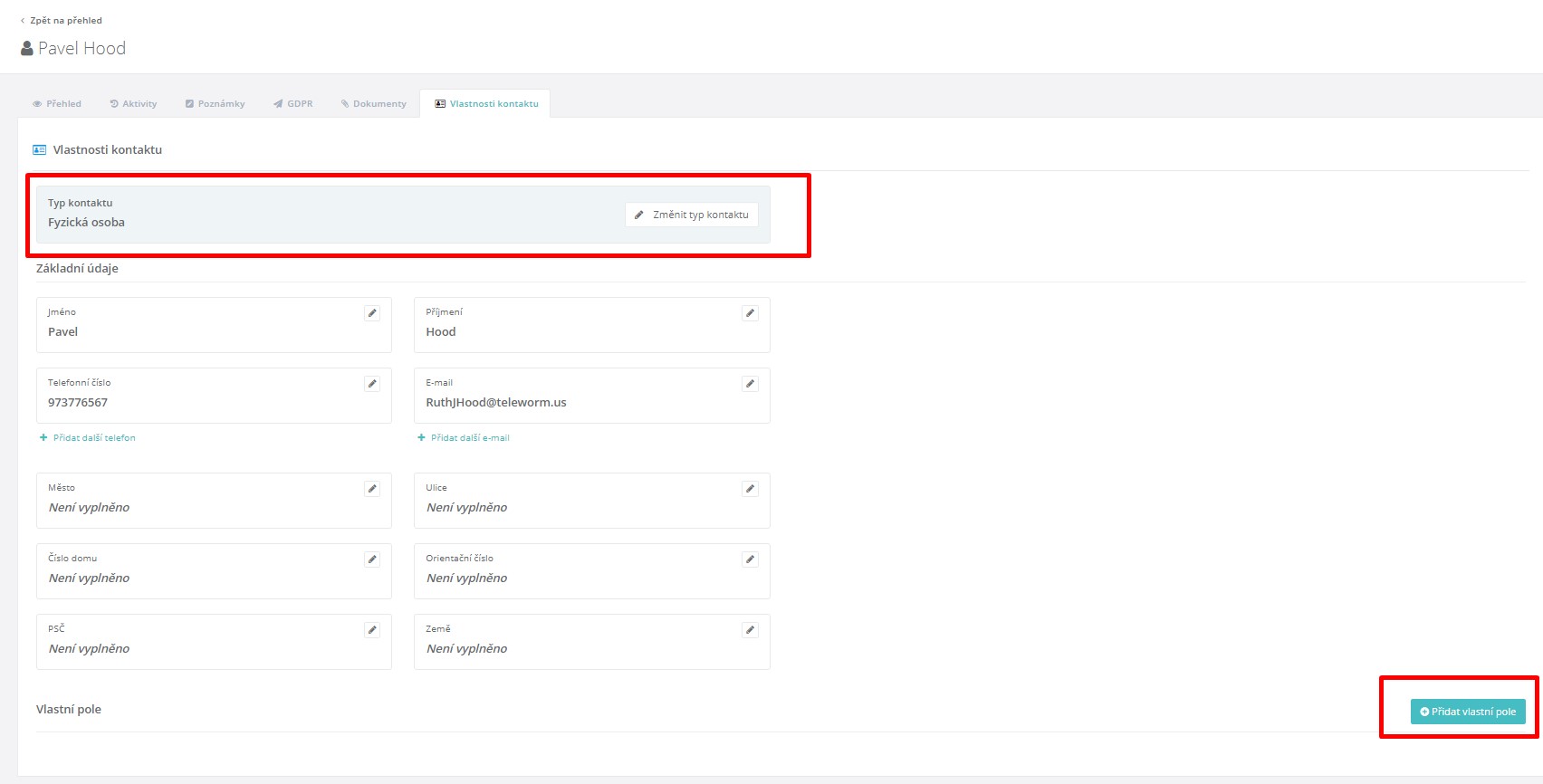
-
Typ kontaktu
V sekci Typ kontaktu je možné u daného kontaktu vybrat, zda se jedná o fyzickou nebo právnickou osobu. Změnu provedete kliknutím na tlačítko "Změnit typ kontaktu".
-
Základní údaje
V sekci Základní údaje jsou uvedena pole pro vyplnění základních údajů. Tato pole jsou zobrazována v rámci základního nastavení účtu v aplikaci. Pole nelze tedy odstranit, lze je ponechat nevyplněná. Pro vyplnění konkrétního pole kliknete na ikonu "Tužky". Dojde k aktivaci okna pro vyplnění, do kterého údaje vyplníte a poté vše uložíte kliknutím na tlačítko "Uložit".
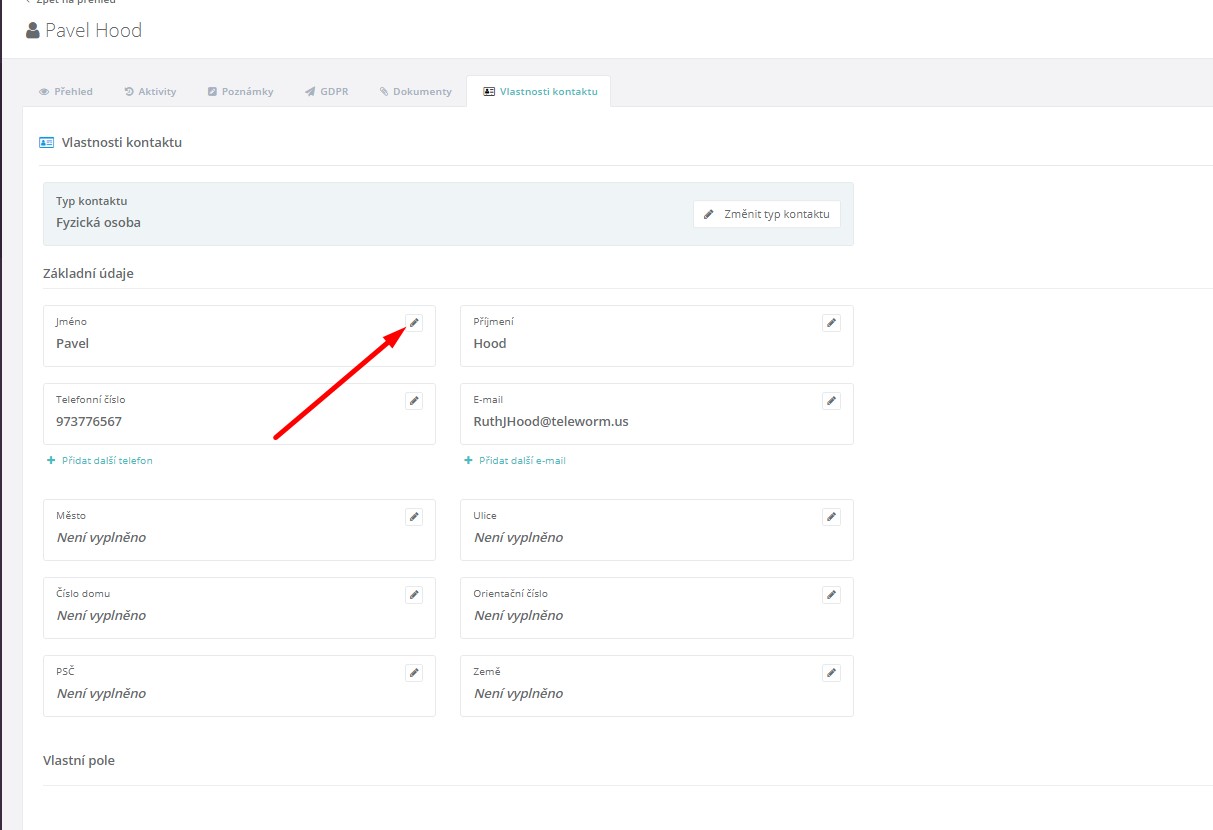
-
Vlastní pole
V poslední sekci Vlastní pole můžete vkládat vlastní pole dle svých specifických potřeb, která jsou nadstavbou polí základních.
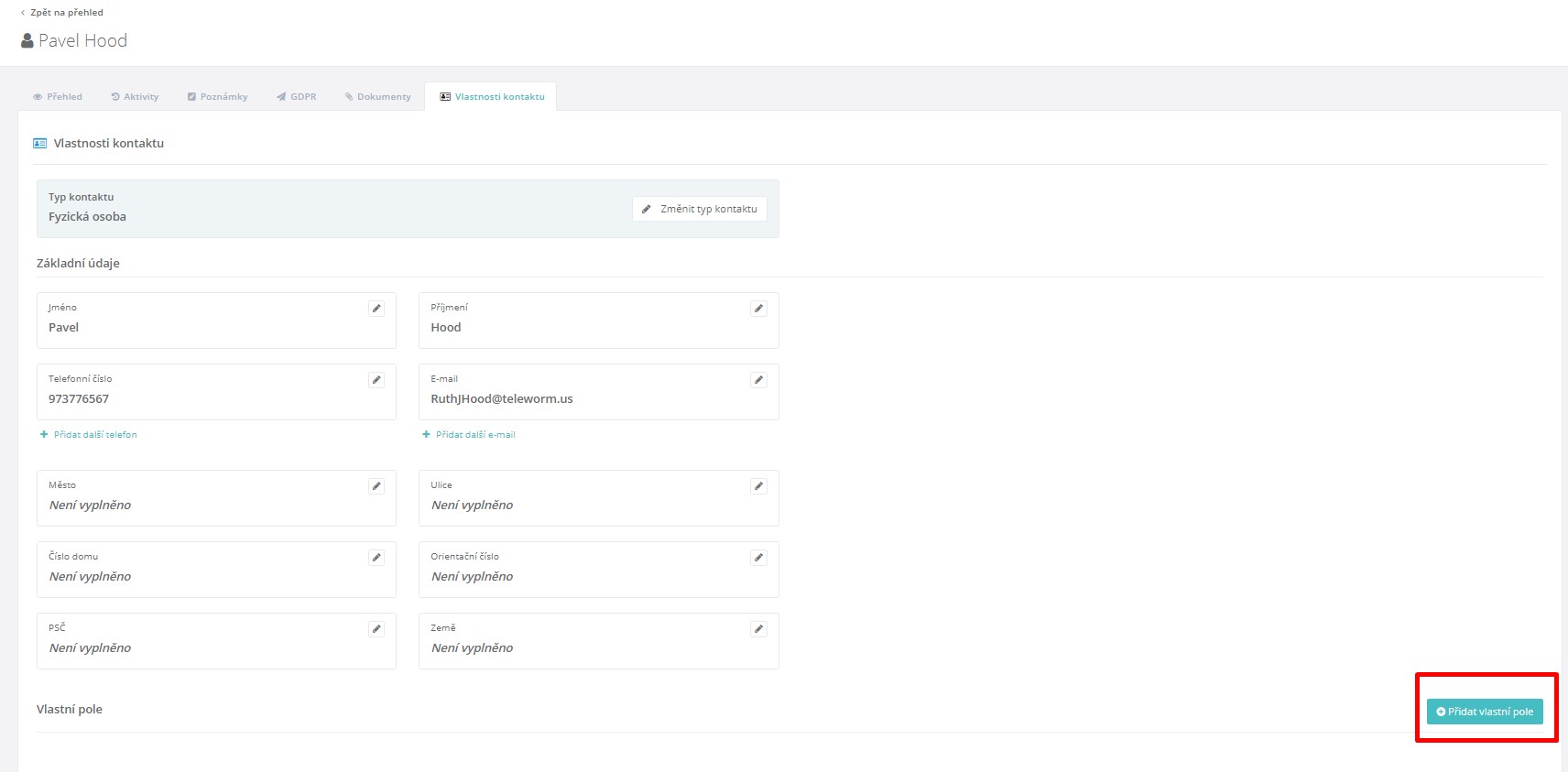
Kliknutím na tlačítko "Přidat vlastní pole" dojde k aktivaci pop-up okna. Zde si vyberete typ pole a následně ho i pojmenujete. V případě, že toto pole chcete mít viditelné pro vyplnění při vkládání nového kontaktu po jednom do aplikace, necháte tuto možnost zaškrtnutou. Následně kliknete na tlačítko "Přidat pole".
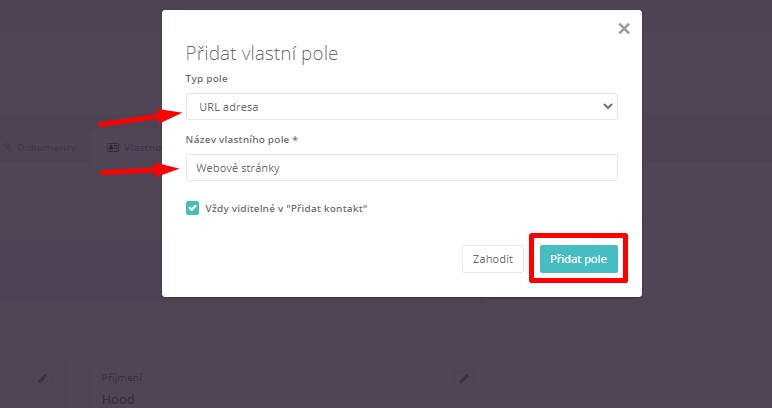
Nově uložené vlastní pole se propíše do sekce Vlastní pole.
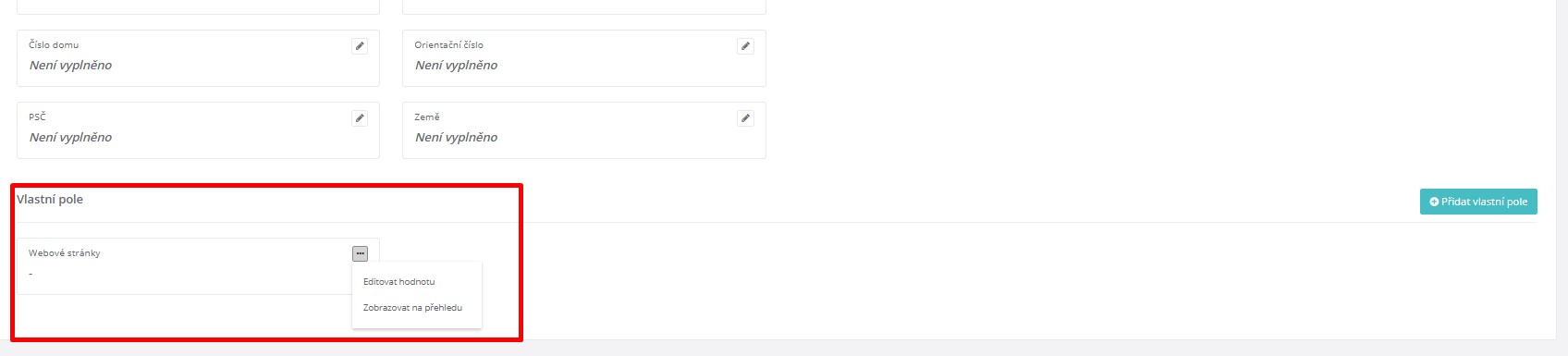
Toto pole můžete vyplnit kliknutím na editovat hodnotu. Zároveň zde můžete vybrat i možnost zobrazení na přehledu. Touto funkcí se rozumí, že se hodnota propíše k informacím o kontaktu do záložky Přehled.