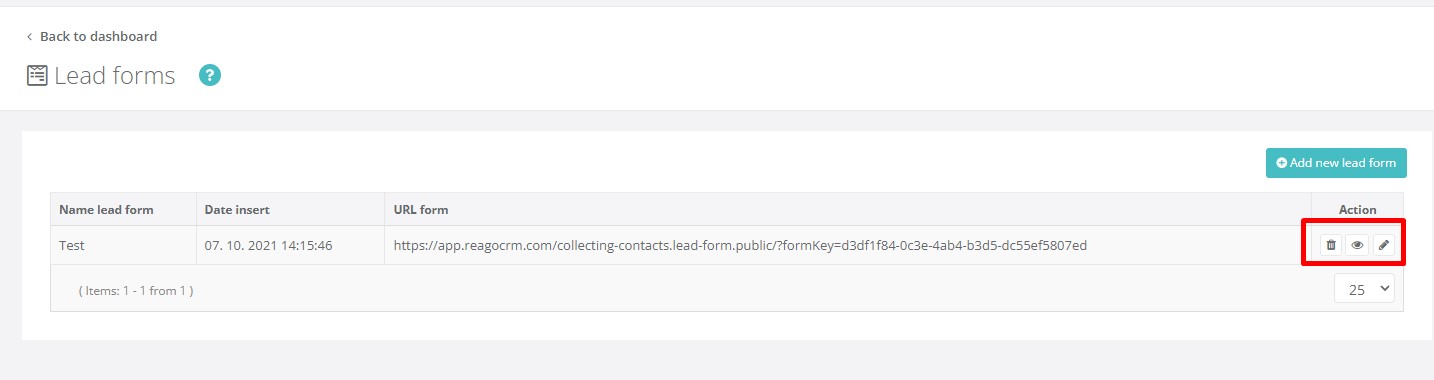So erstellen Sie ein Webformular für die Erfassung von Kontakten
In diesem Hilfeartikel zeigen wir Ihnen, wie Sie ein Formular für die Kontaktaufnahme auf Ihrer Website erstellen und einbetten können.
Ein Formular erstellen
Klicken Sie im vertikalen Menü auf Kontakte und dann auf Formulare.
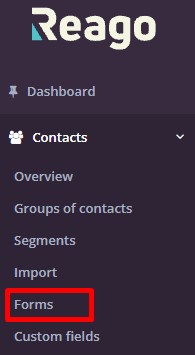
Auf der rechten Seite öffnet sich ein neues Fenster, in dem Sie auf "Neues Webformular hinzufügen" klicken können.

Schritt 1
Im ersten Schritt der Formularerstellung benennen Sie das Formular. Klicken Sie dann auf die Schaltfläche "Nächster Schritt".
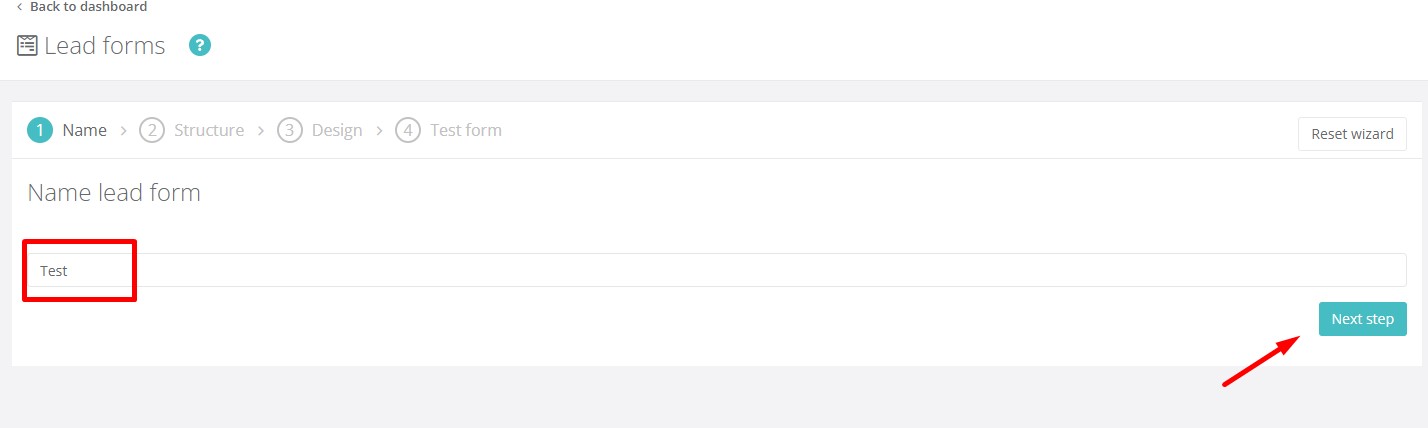
Schritt 2
Im zweiten Schritt wählen Sie die Formularelemente in der Spalte Feldname aus.
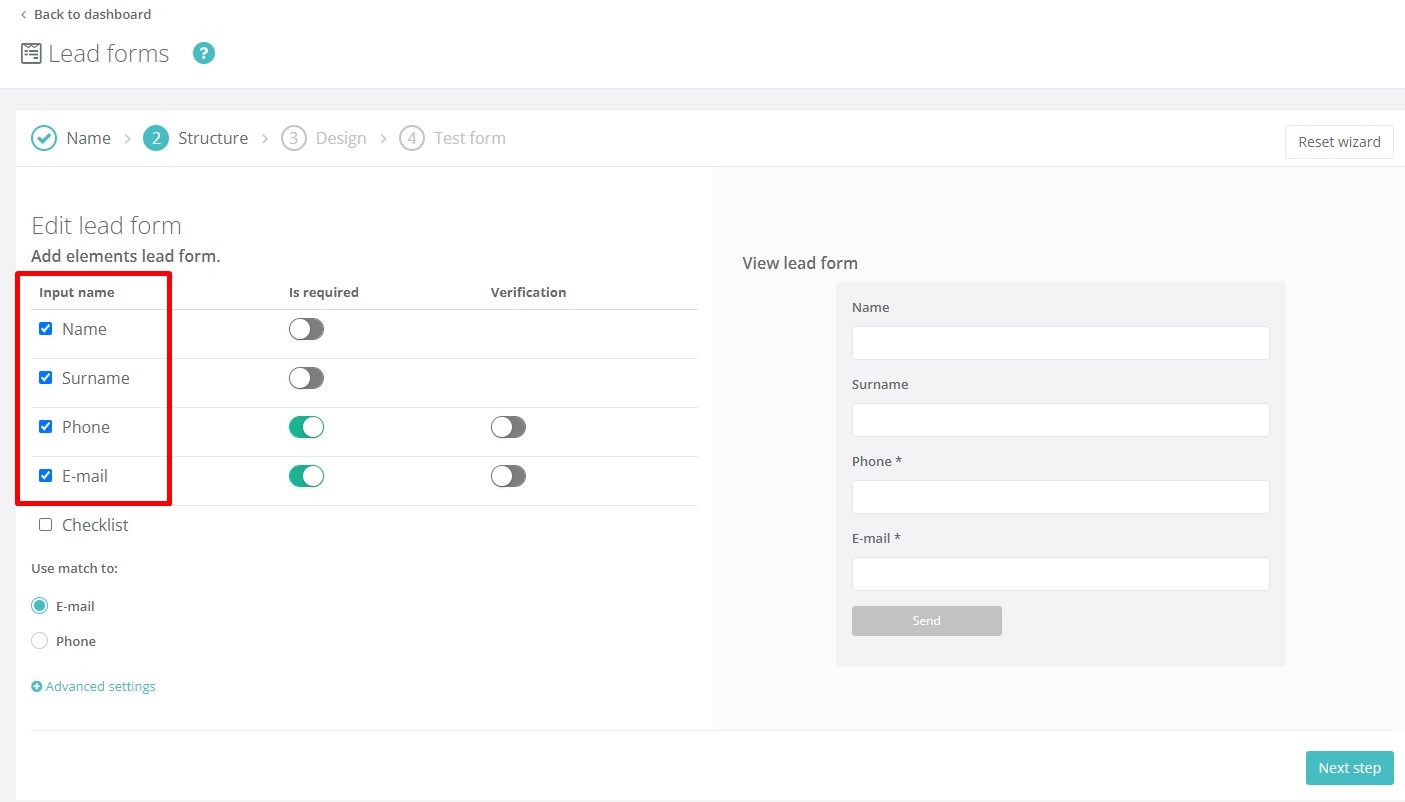
In der Spalte Erforderliche Felder können Sie dann auswählen, welche Daten zum Ausfüllen erforderlich sind und welche nicht.
In der Spalte "Verifizierung" wählen Sie aus, welche Daten Sie nach dem Ausfüllen per E-Mail oder SMS verifizieren möchten.
Wenn Sie Liste ankreuzen, erscheint das erste Feld, in das Sie den Eintrag eintragen können, der in das Formular geschrieben werden soll.
In der Spalte Listenelemente können Sie Text eingeben, und in der Spalte Tag Kontakt können Sie eine Markierung (Tag) hinterlassen, die auf der Grundlage des ersten Eintrags automatisch überschrieben wird. Sie können diese Markierung bearbeiten, indem Sie auf das Bleistiftsymbol klicken. In der letzten Spalte, Feld ist obligatorisch, wählen Sie aus, ob das Ankreuzen des Elements beim Ausfüllen des Formulars obligatorisch ist oder nicht.
Der Abschnitt Listenelemente ist eine Erweiterungsoption des Webformulars. Wenn Sie diese Option nicht auswählen, wird die Funktionalität des Formulars in keiner Weise beeinträchtigt.
Hinweis: Der Tag wird hier zur besseren Übersichtlichkeit und zur effizienteren Bearbeitung der über dieses Formular erfassten Kontakte platziert. Jeder Kontakt, den Sie auf diese Weise erfassen, wird mit einem Tag versehen. Die Markierung wird dann neben dem Kontakt in der Kontaktliste Person/Firma angezeigt.
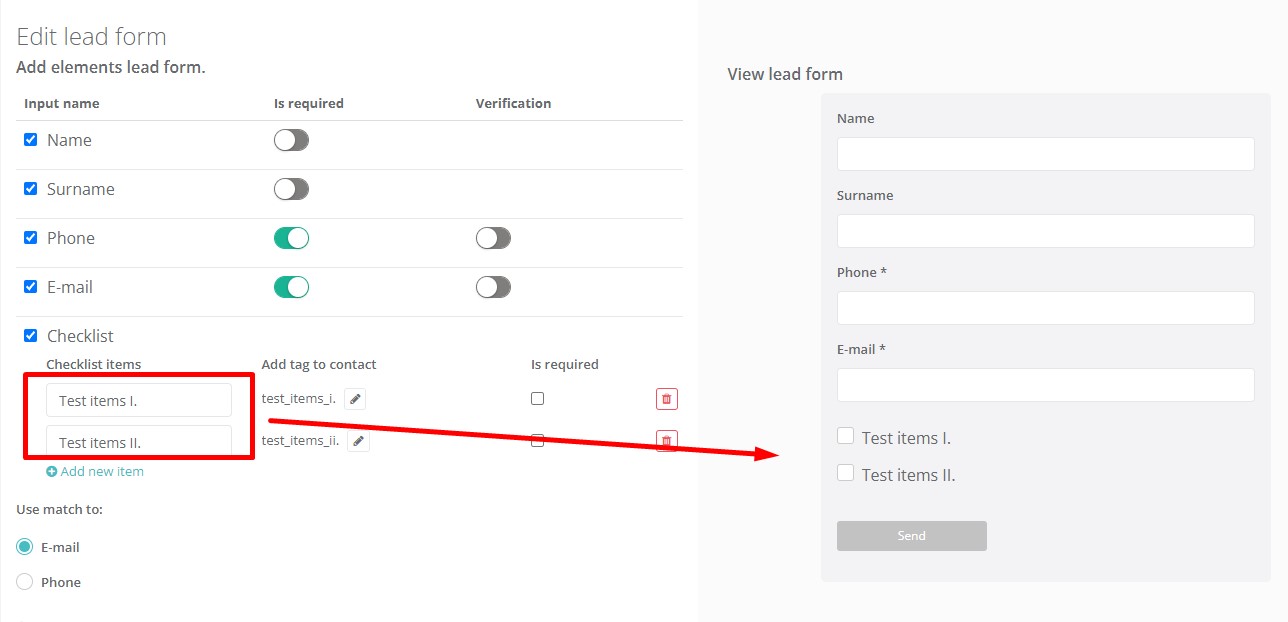
Bei der Auswahl der Daten, die für den Abgleich von Kontakten verwendet werden, wählen Sie aus, welche Daten für den Abgleich der über das Formular erhaltenen Kontakte mit den bestehenden Kontakten in Reago CRM hauptsächlich verwendet werden sollen. Dieses Element ist besonders wichtig, um doppelte Kontakte in Ihrer Datenbank zu vermeiden.
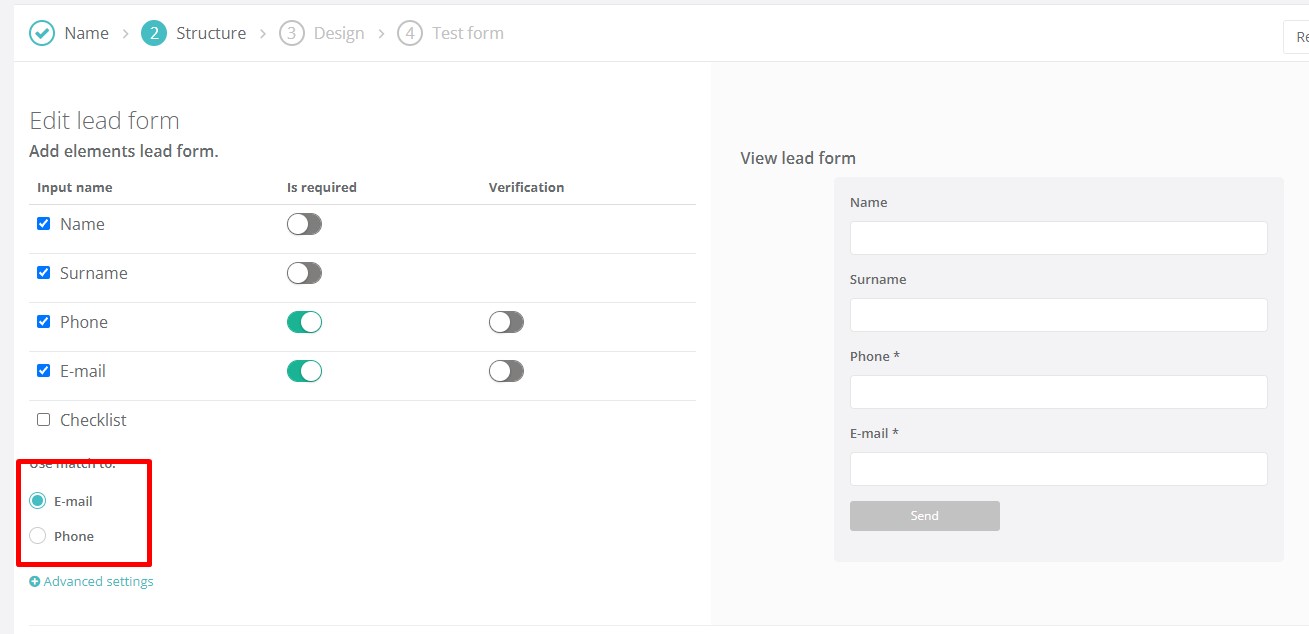
Im Abschnitt Erweiterte Einstellungen können Sie auswählen, wo Ihre Kontakte gespeichert werden sollen. Entweder auf Personen oder Unternehmen. Anschließend können Sie unter Add tag to contact ein Tag (Kennzeichnung) hinzufügen, um Kontakte zu erkennen, die über das Webformular abgerufen wurden. Im letzten Abschnitt, Webformularsprache, wählen Sie aus, in welcher Sprache das Webformular erscheinen soll, ob Englisch oder Tschechisch.
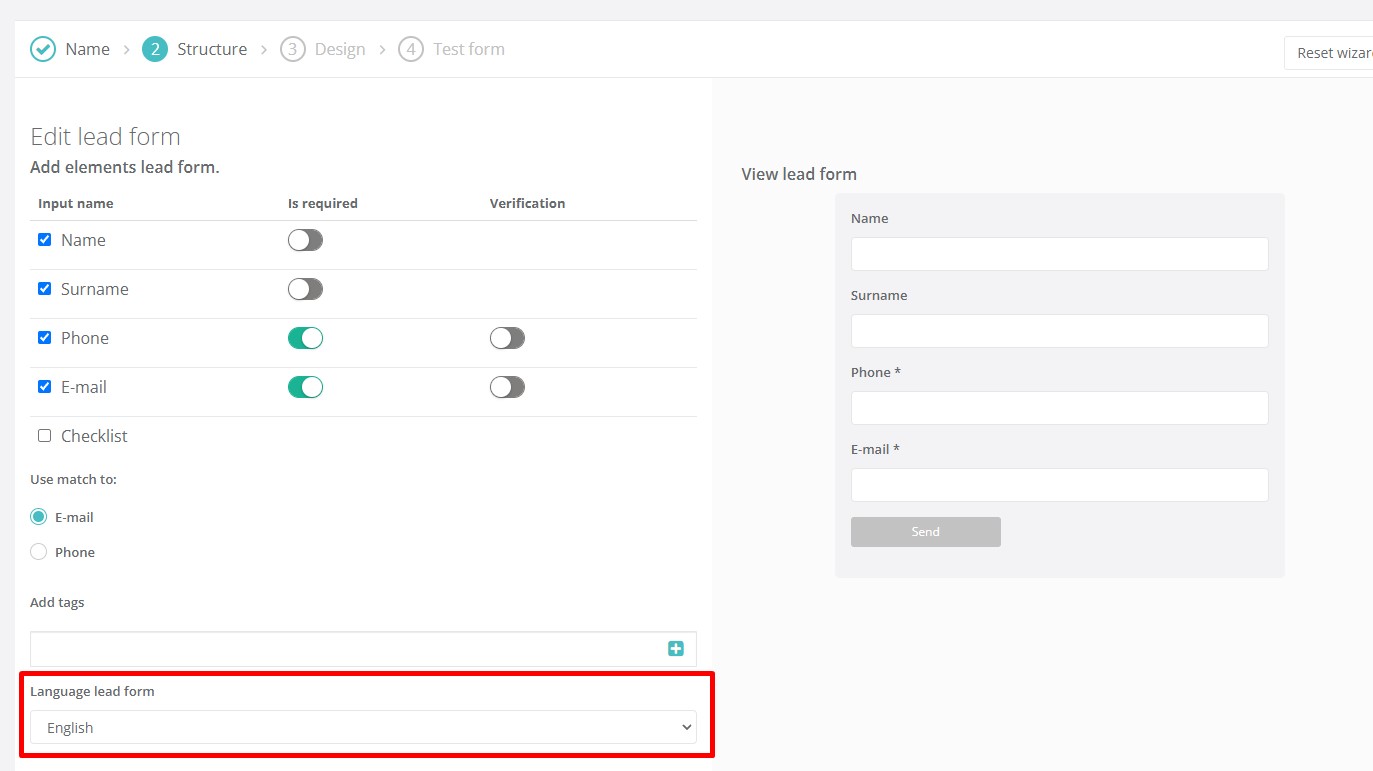
Sobald das Webformular eingerichtet ist, fahren Sie mit dem nächsten Schritt fort, indem Sie auf die Schaltfläche "Nächster Schritt" in der unteren rechten Ecke dieses Fensters klicken.
Schritt 3
Im dritten Schritt wählen Sie die farbliche Gestaltung des Webformulars. Wählen Sie die Farbe für jedes Element, indem Sie in den farbigen Würfel klicken. Jede Farbänderung wird sofort in der rechten Vorschau des Webformulars angezeigt.
- Feldhintergrund - die Farbe der Felder zum Ausfüllen der Daten.
- Formular - die Hintergrundfarbe des Formulars.
- Text - die Farbe des Textes über jedem Feld des Formulars (Vorname, Nachname, ...).
- Schaltfläche - Farbe der Schaltfläche.
- Text in Schaltfläche - Farbe des Textes in der Schaltfläche.
- Fehler - Farbe der Fehlermeldungen bei fehlerhaft ausgefüllten Daten im Formular.
Wenn Sie die von Ihnen gewählten Farben entfernen möchten, klicken Sie auf Formulareinstellungen zurücksetzen. Das Formular wird dann auf die Standardfarbeinstellungen zurückgesetzt.
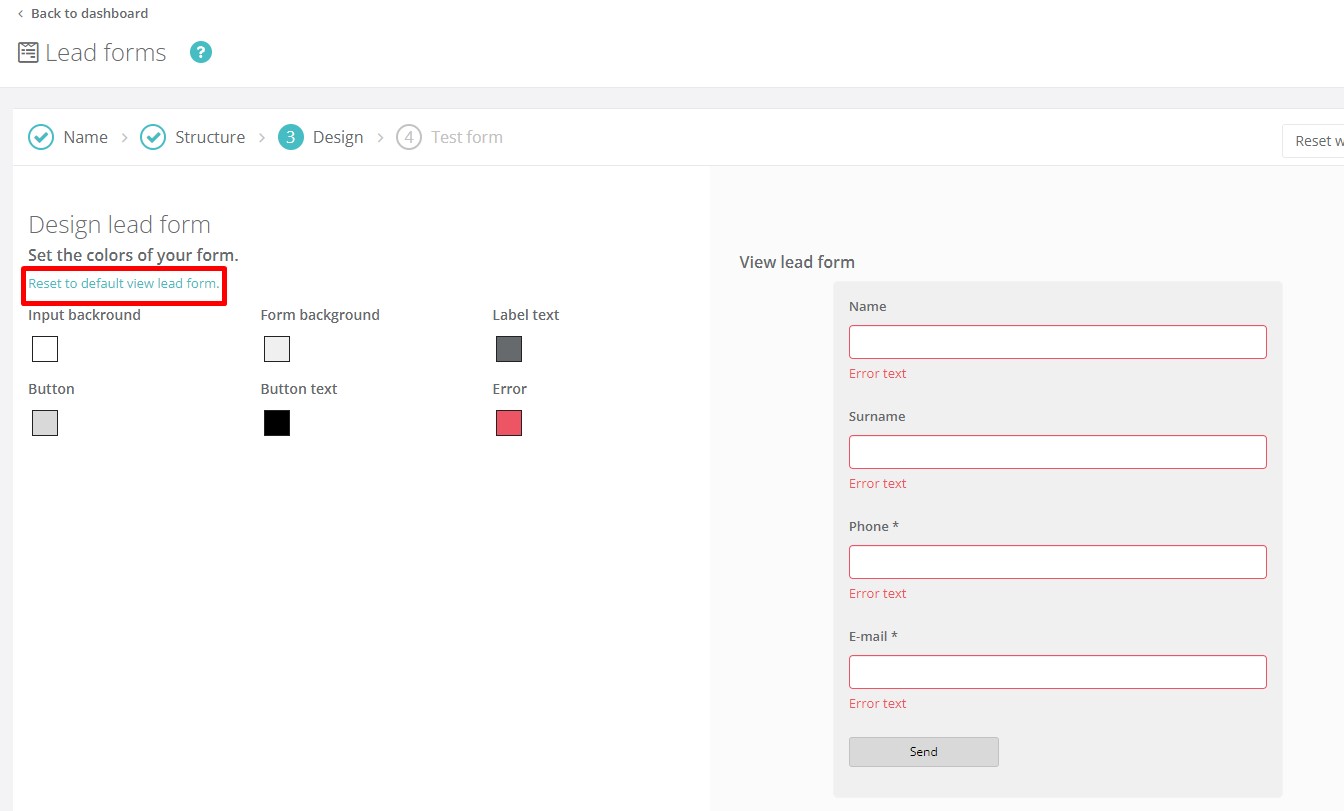
Um mit dem vierten und letzten Schritt fortzufahren, klicken Sie auf die Schaltfläche "Nächster Schritt" in der unteren rechten Ecke dieses Fensters.
Schritt 4
Im letzten Schritt erhalten Sie das generierte Webskript des Formulars, das Sie auf Ihrer Website einbetten möchten. Kopieren Sie diesen Code, indem Sie auf die Schaltfläche "Code kopieren" klicken.
Sie können auch die für dieses Webformular erstellte eindeutige URL kopieren und sie z. B. an Ihre Kollegen zur Vorschau senden. Zum Kopieren klicken Sie auf die Schaltfläche "Kopieren" im URL-Abschnitt des Webformulars.
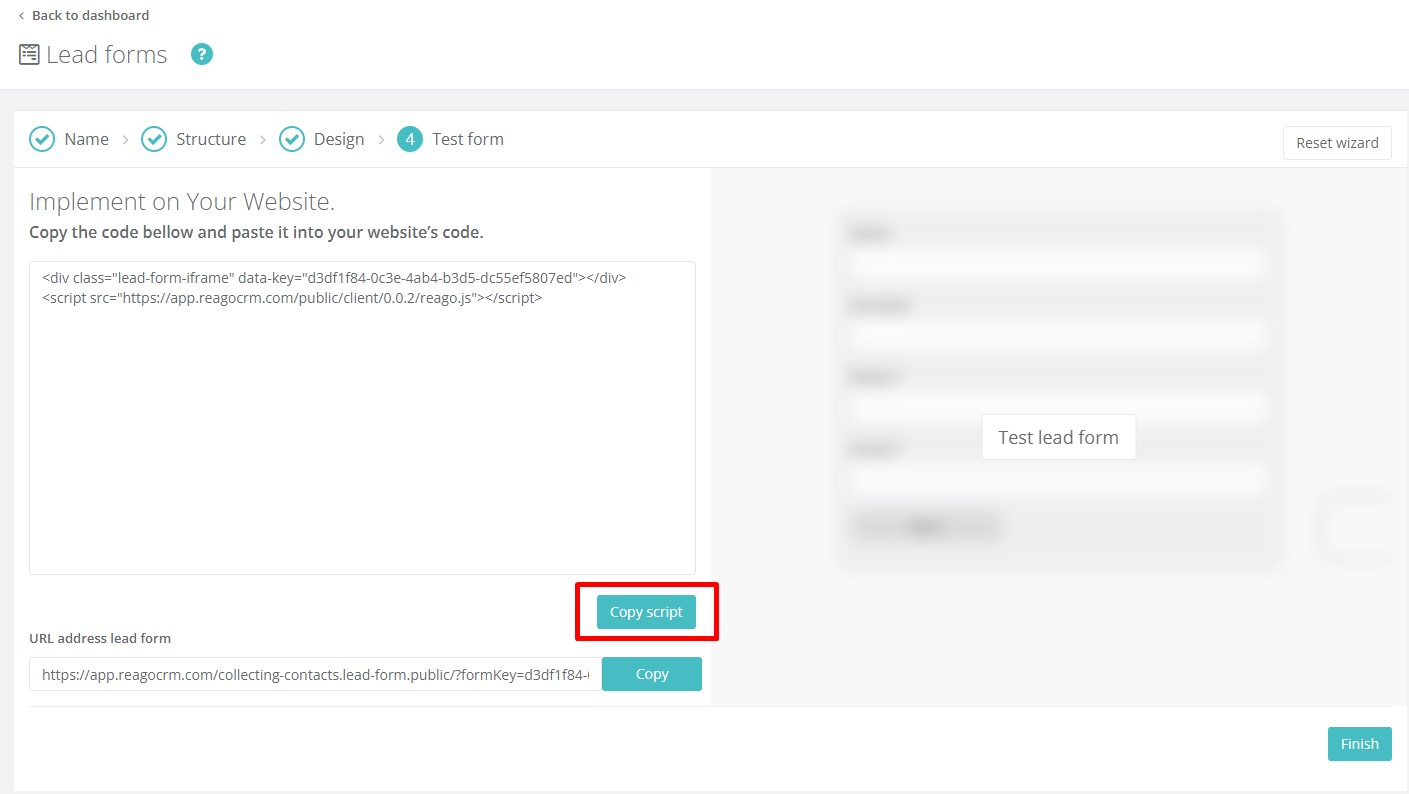
The web form can also be tested in this step by clicking on the "Test web form" button.
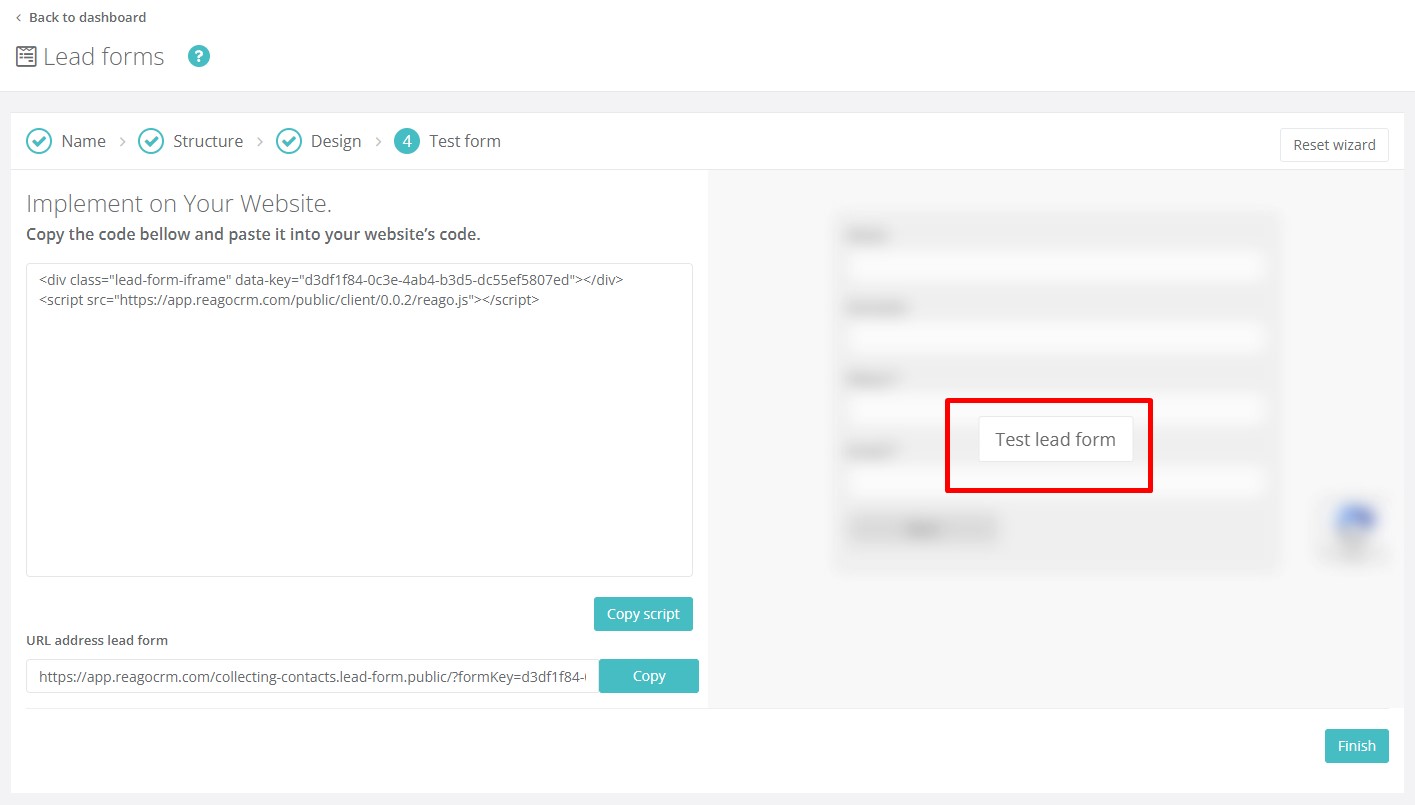
Speichern Sie das Formular, indem Sie auf die Schaltfläche "Fertig stellen" in der unteren rechten Ecke des Fensters klicken.
Liste der Webformulare
Das neue Formular wird in der Liste der Webformulare gespeichert. Hier können Sie das Webformular löschen, sein Webskript anzeigen oder es bearbeiten.