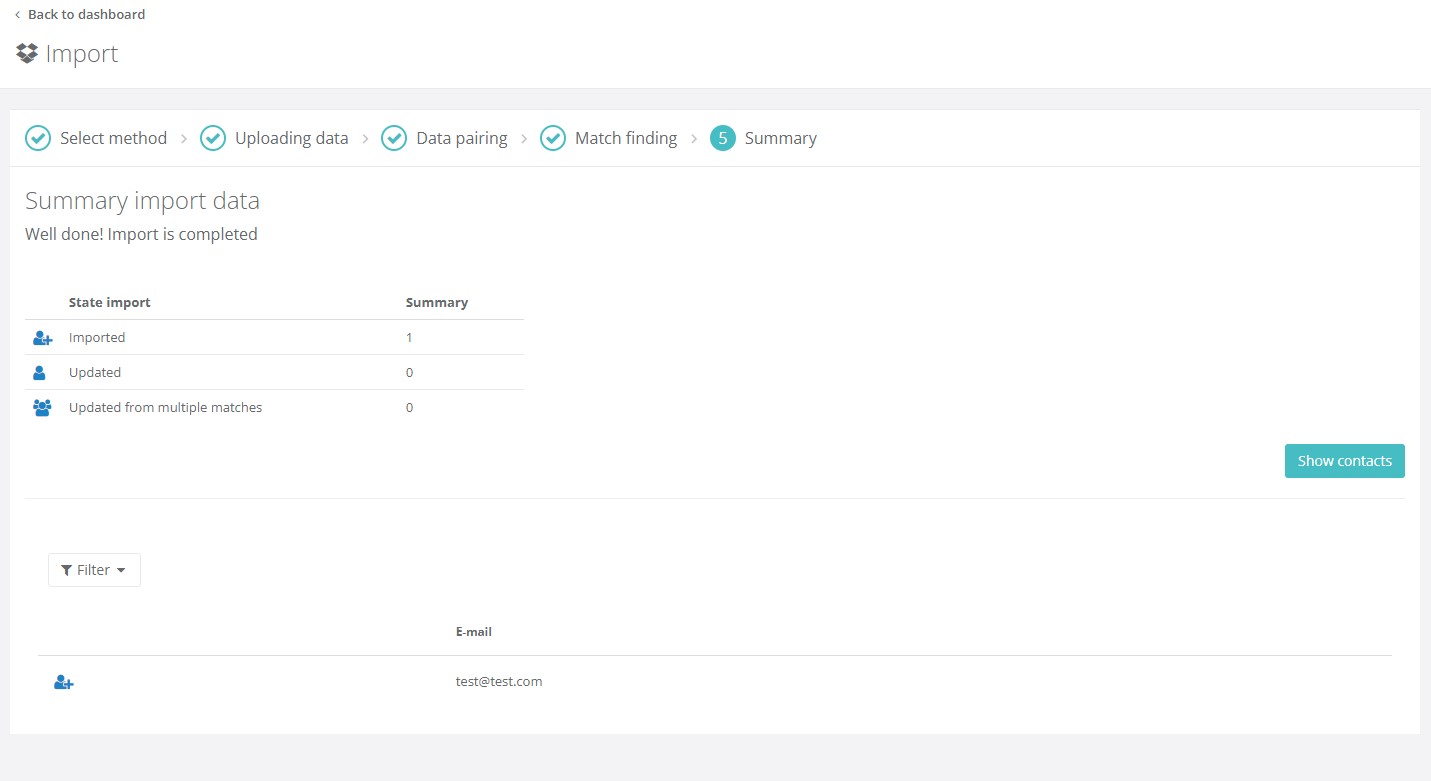So importieren Sie Kontakte
Importieren Sie Ihre Kontaktdatenbank in das CRM-System und beginnen Sie, effektiv mit Ihren Kunden zu kommunizieren.
So fügen Sie den Kontakt selbst hinzu
Klicken Sie im vertikalen Menü auf Kontakte und dann auf Übersicht.
Sie erhalten eine Übersicht über Ihre Kontakte. Klicken Sie auf die Schaltfläche "Neuer Kontakt", um das modale Fenster anzuzeigen.
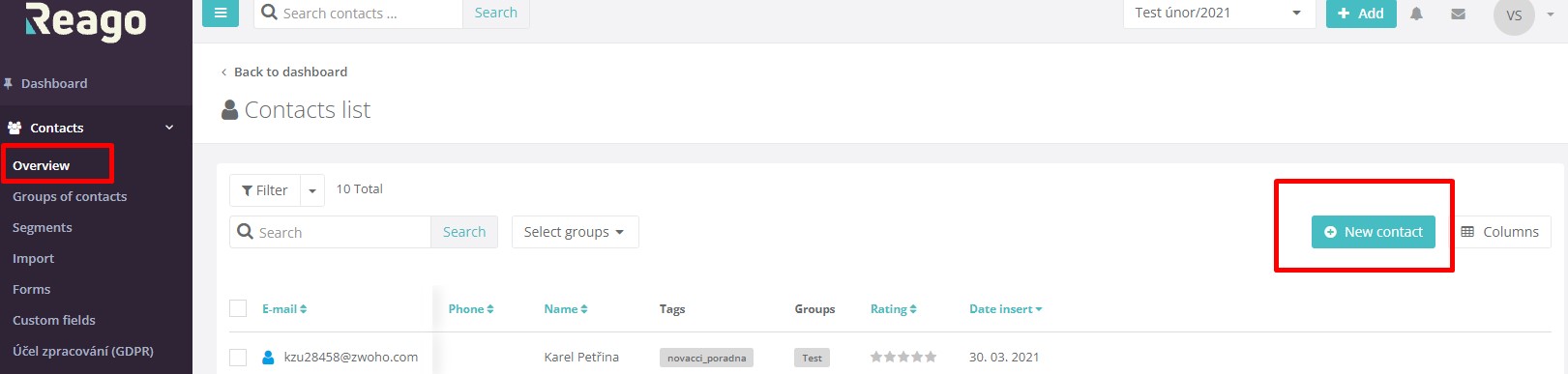
Geben Sie in diesem Fenster die Daten des Kontakts ein und bestätigen Sie die Angaben, indem Sie auf die Schaltfläche "Kontakt hinzufügen" klicken.
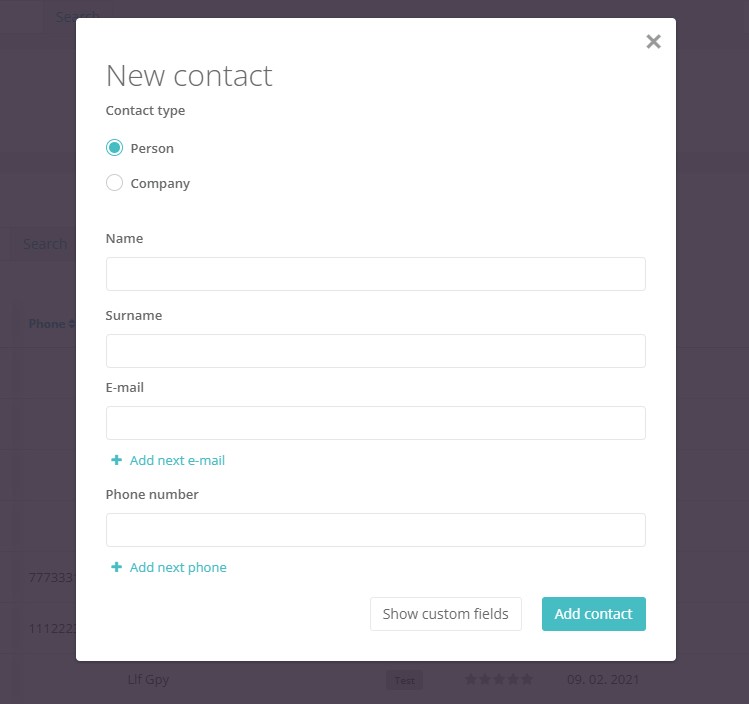
Sie werden dann zu den Details des gespeicherten Kontakts weitergeleitet.
Vergessen Sie nicht, in den Details des gespeicherten Kontakts die notwendigen GDPR-Berechtigungen hinzuzufügen, um den Newsletter an den Kontakt zu senden.
Klicken Sie auf die Registerkarte GDPR.
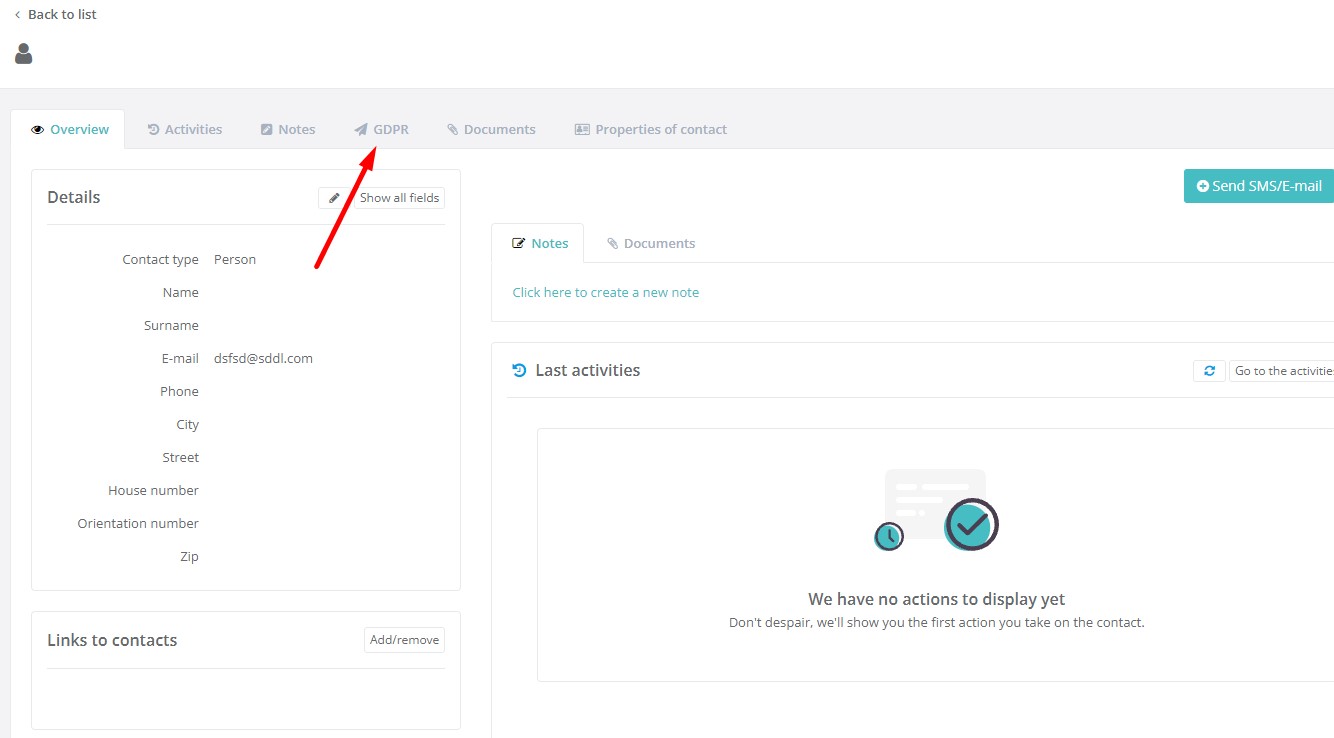
Klicken Sie dann auf die Schaltfläche "Berechtigungen hinzufügen".
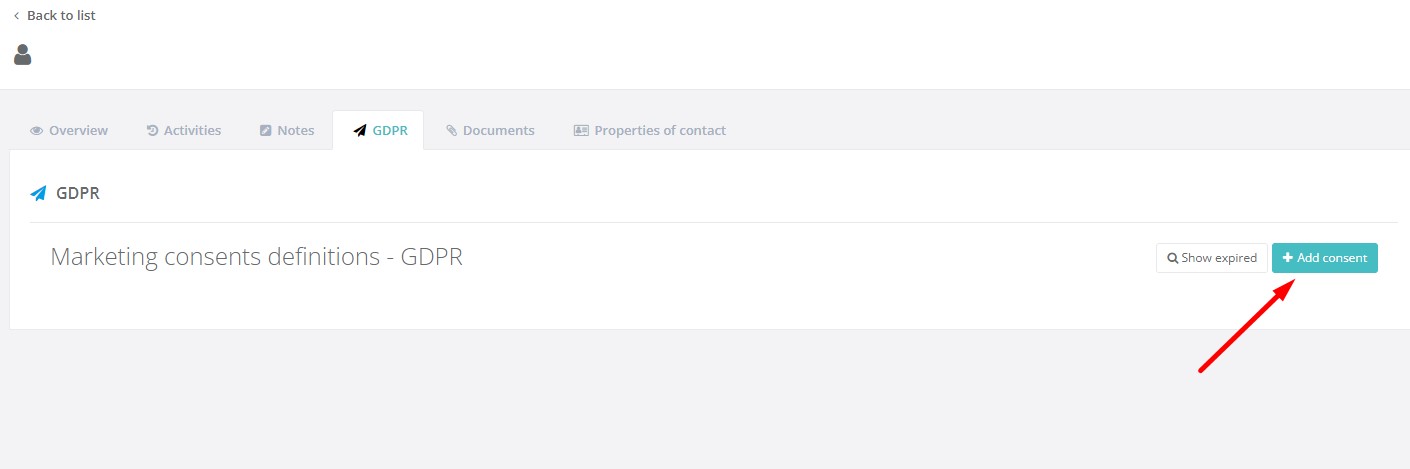
Wählen Sie dann aus der Liste die GDPR-Basisberechtigung für E-Mail aus, wenn Sie Newsletter an den Kontakt senden möchten, oder die GDPR-Basisberechtigung für SMS, wenn Sie SMS-Nachrichten an den Kontakt senden möchten. Klicken Sie dann auf "Speichern".
In der Kategorie "Übersicht" können Sie überprüfen, ob der Kontakt korrekt importiert wurde.
Kontakt löschen
Falls Sie Kontakte löschen möchten. Aktivieren Sie das Kontrollkästchen in der ersten Spalte für den ausgewählten Kontakt.
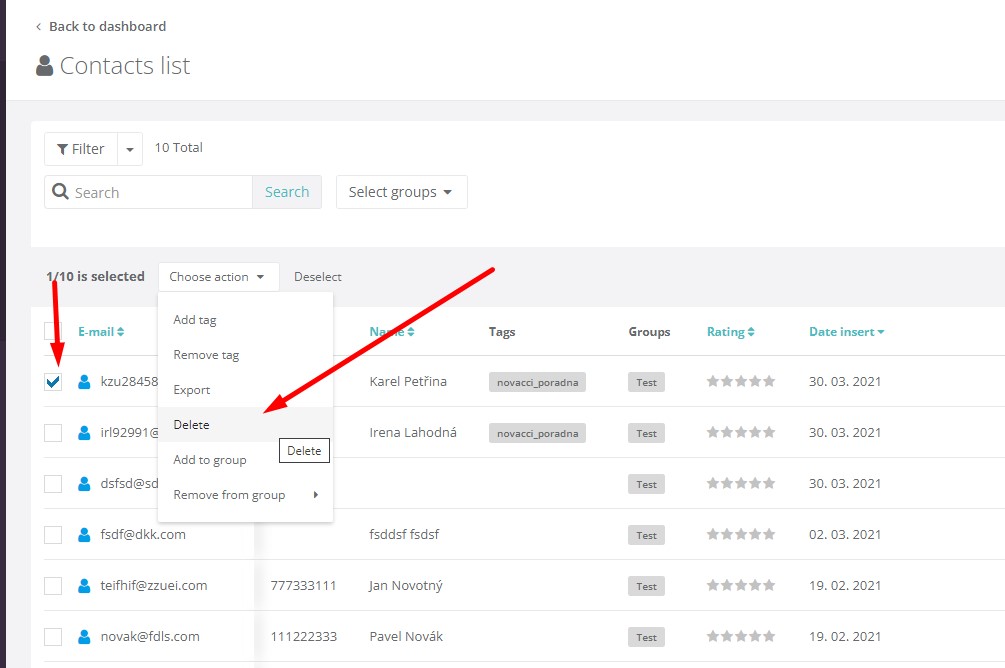
Mehrere Kontakte importieren
Klicken Sie im vertikalen Menü auf Kontakte und dann auf Importieren.
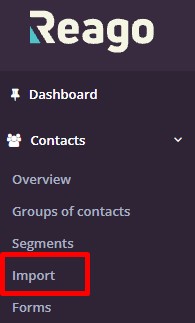
Sie werden auf eine neue Unterseite weitergeleitet, auf der Sie auf die Schaltfläche "Kontakte importieren" klicken.
Auswahl der Methode zum Hochladen der Daten
Sie sehen nun den ersten Schritt des Imports von Kontakten in Reago.
Für das Feld "Importname" können Sie den Musternamen verwenden oder ihn Ihren Bedürfnissen entsprechend ändern.
Wählen Sie aus dem Menü aus, ob Sie die Daten durch Kopieren und anschließendes Einfügen in das Arbeitsblatt über die Option "Kopieren und Einfügen aus Datei" oder durch Hochladen der Datei selbst im Format .csv oder .txt "Datendatei hochladen" hochladen möchten. Bestätigen Sie Ihre Auswahl, indem Sie auf die Schaltfläche "Weiter" klicken.
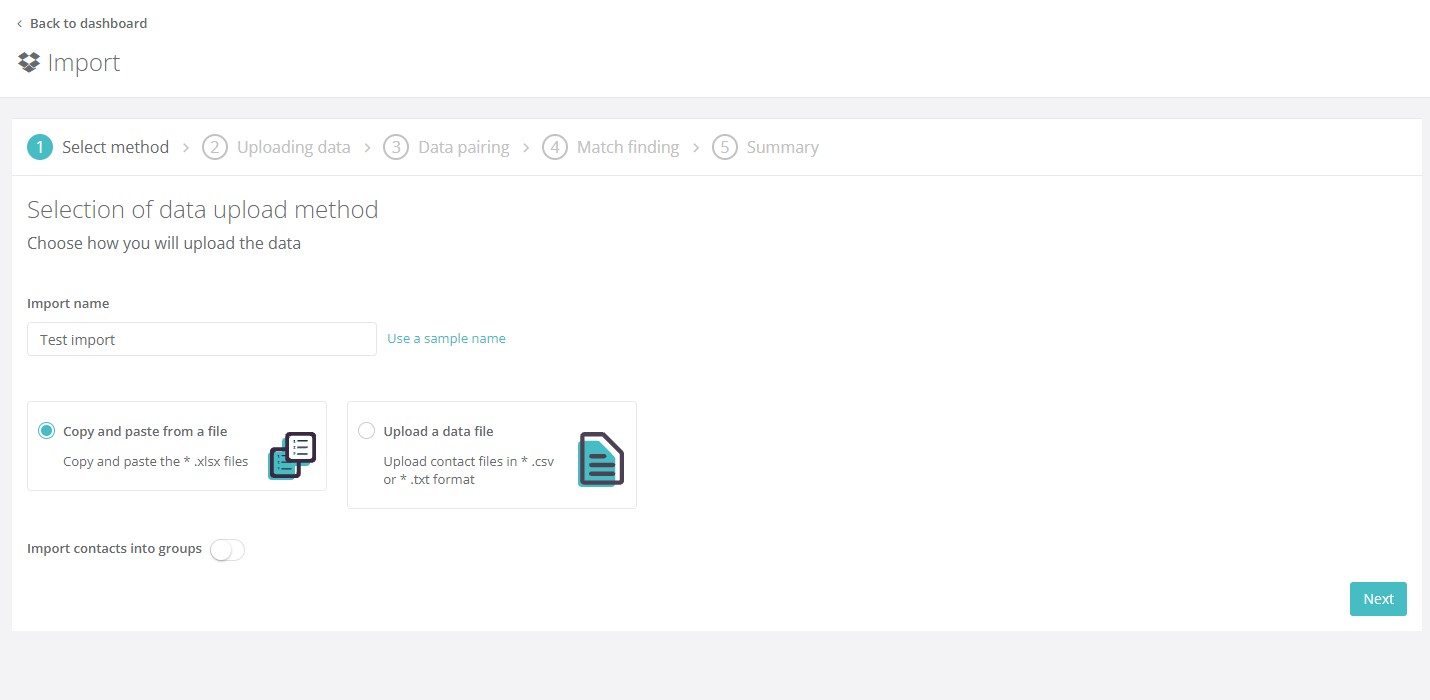
A) Kopieren und Einfügen aus Datei
Wenn Sie Kopieren und Einfügen aus Datei wählen, werden Sie zum zweiten Schritt des Datenimports weitergeleitet.
Fügen Sie die kopierten Daten aus Ihrer externen Datei in das Feld ein und klicken Sie dann auf die Schaltfläche "Weiter".
B) Datendatei hochladen
Wenn Sie Datendatei hochladen wählen, werden Sie zum zweiten Schritt des Datenimports weitergeleitet.
Laden Sie im Feld die gewünschte Datendatei hoch, die Sie importieren möchten, und klicken Sie anschließend auf die Schaltfläche "Weiter".
Wenn Sie auf die Schaltfläche "Weiter" klicken, erscheint ein modales Fenster, in dem Sie die Option auswählen, die von der Form abhängt, in der Ihre Daten importiert werden.
Es enthält die Daten, die ich importieren möchte: In diesem Fall enthält die erste Zeile bereits die spezifischen Kontaktdaten (test@testtest.com, +420111222333, etc.).
Es handelt sich um eine Kopfzeile, die nur meine Daten trennt: in diesem Fall enthält die erste Zeile den Namen der Spalten mit Ihren Daten (E-Mail, Telefonnummer, Adresse, usw.)
Bestätigen Sie Ihre Auswahl, indem Sie auf die Schaltfläche "Ich habe ausgewählt und möchte fortfahren" klicken.
Verknüpfung der hochgeladenen Daten
Im dritten Schritt des Imports ist es wichtig, die Spalten der importierten Daten mit den Spalten in Reago abzugleichen.
Die ersten beiden Spalten zeigen die Daten aus der importierten Datei.
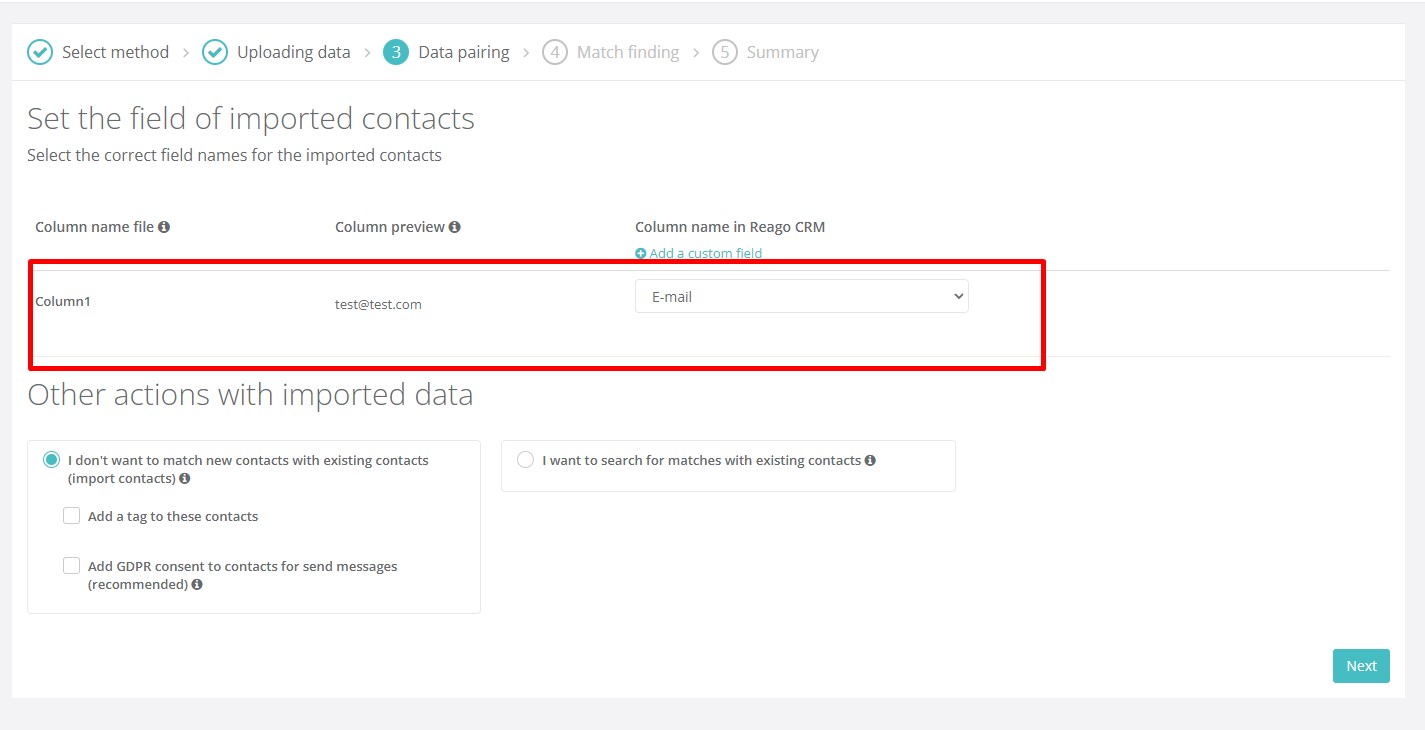
In der dritten Spalte ordnen Sie manuell Spalten in Reago zu, die mit den Werten aus der importierten Datei übereinstimmen sollen. In manchen Fällen wird eine bestimmte Spalte automatisch erkannt (z.B. E-Mail), hier überprüfen Sie den Wert einfach visuell.
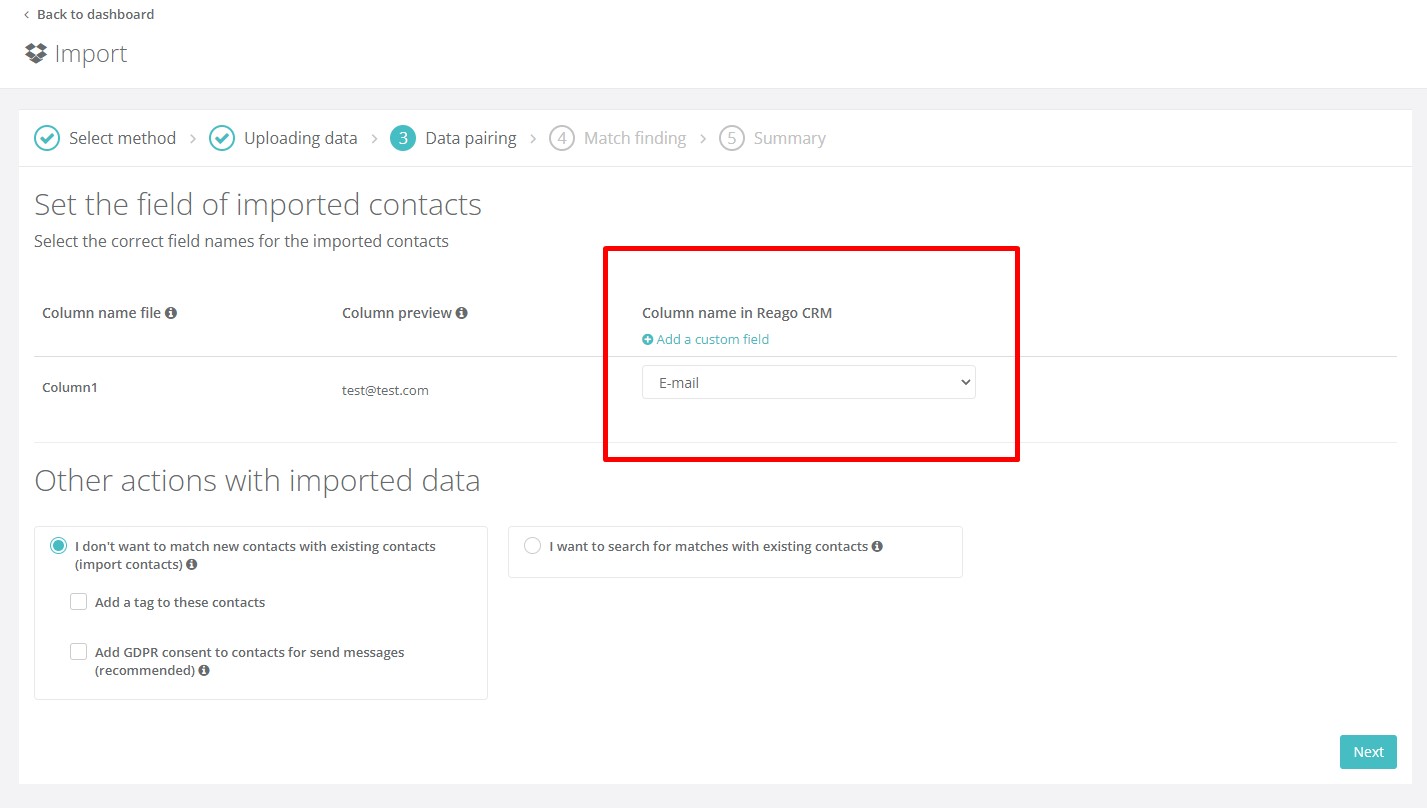
Andere Aktionen mit importierten Daten
In diesem Abschnitt können Sie zwischen zwei Optionen für den weiteren Import der Kontakte wählen. Entweder Sie möchten nicht nach Übereinstimmungen mit bestehenden Kontakten suchen, oder Sie möchten nach Übereinstimmungen suchen.
- Ich möchte nicht nach Übereinstimmungen mit bestehenden Kontakten suchen (Naimport-Kontakte): In diesem Fall können bei Kontakten in der Reago-Anwendung nach dem Importieren Duplikate entstehen. Es wird empfohlen, diese Option zu wählen, wenn Sie zum ersten Mal Kontakte in Reago importieren.
Sie können diesen Kontakten ein Label hinzufügen und sie markieren, indem Sie die Option "Label zu diesen Kontakten hinzufügen" wählen. Wenn Sie diese Option wählen, wird ein Feld angezeigt, in das Sie den Namen des Labels eingeben können.
Wir empfehlen außerdem dringend, hier die GDPR-Einwilligung zum Senden von Mitteilungen an Kontakte hinzuzufügen. Mit dieser Zustimmung bestätigen Sie, dass Sie über die notwendigen Berechtigungen verfügen, um die Kontakte zu bearbeiten und ihnen kommerzielle Mitteilungen zu senden. Wenn Sie diese Option auswählen, wird Ihnen ein Menü mit grundlegenden Berechtigungen angezeigt, aus dem Sie auswählen können, welchen Berechtigungen Sie für diesen Kontakt zugestimmt haben.
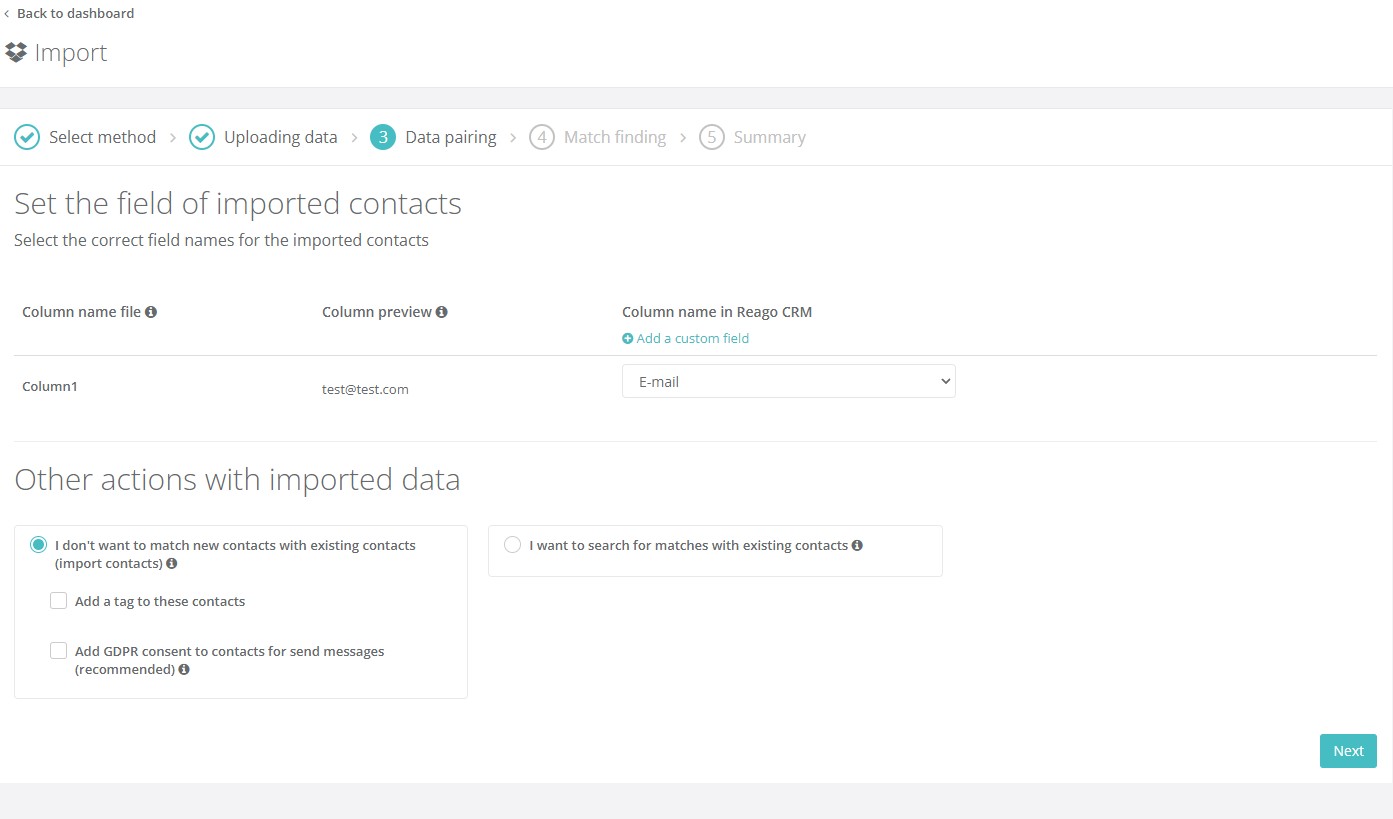
Ich möchte nach Übereinstimmungen mit bestehenden Kontakten suchen: Hier erkennt das System doppelte Werte und bietet dann weitere Optionen für die Arbeit mit ihnen an. Hier wählen Sie auch das Feld aus, das das System für den Abgleich neuer Daten mit bestehenden Daten in Reago als primär betrachtet.
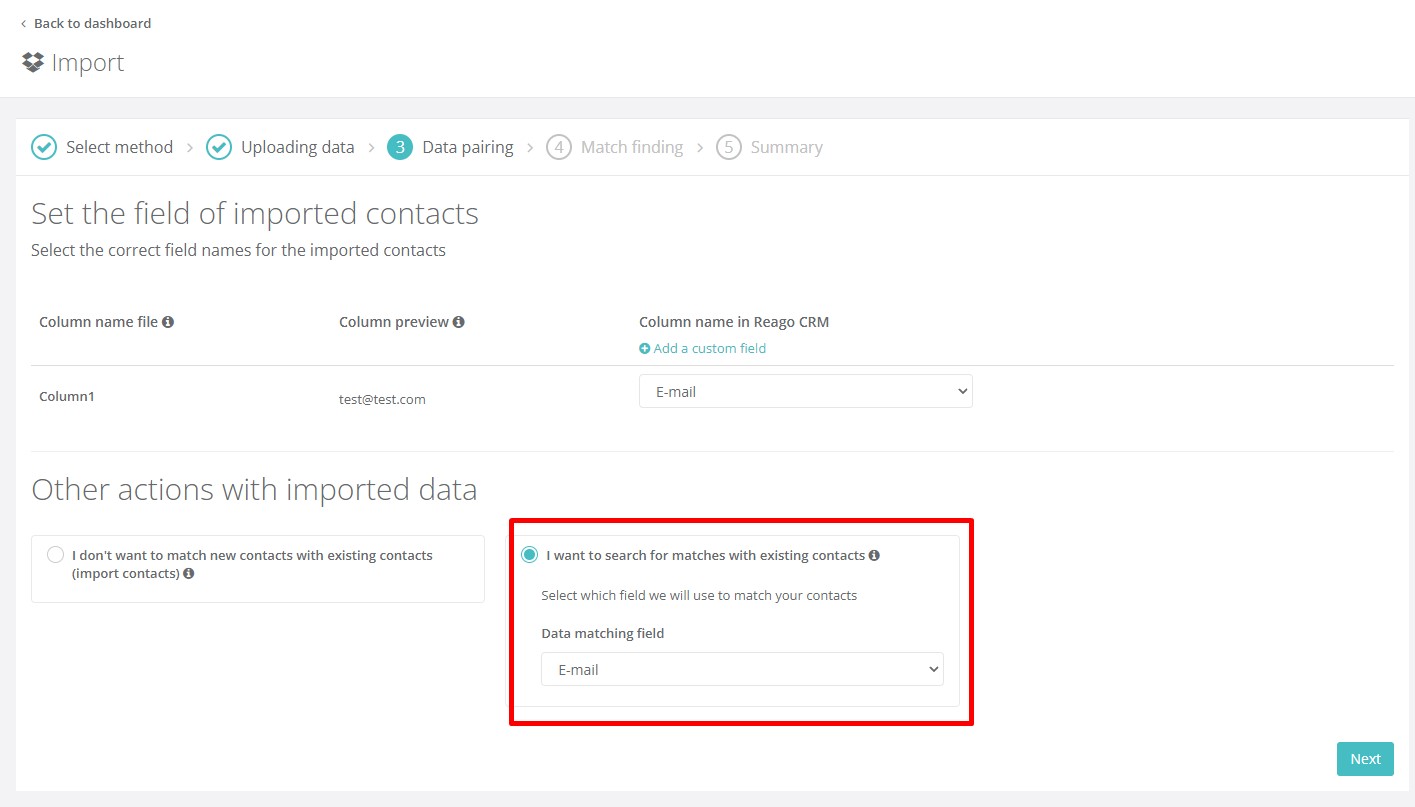
Bestätigen Sie alles mit einem Klick auf die Schaltfläche "Weiter".
Übereinstimmungsprüfung (für Option: Ich möchte nach Übereinstimmungen mit bestehenden Kontakten suchen)
Falls Sie im vorherigen Schritt die Option Ich möchte nach Übereinstimmungen mit bestehenden Kontakten suchen ausgewählt haben, werden Sie nach dem Klicken auf die Schaltfläche "Weiter" zum vorletzten Schritt des Imports Überprüfung auf Übereinstimmungen" weitergeleitet.
Im vorletzten Schritt wählen Sie, wie die neu importierten Daten im Verhältnis zu den bestehenden Daten in Reago CRM behandelt werden sollen.
Keine Übereinstimmung - eindeutige Kontakte, die in Reago CRM nicht vorhanden sind.
Eine Übereinstimmung - Kontakte, die sowohl in der importierten Datei als auch in Reago CRM vorhanden sind.
Mehrere Übereinstimmungen - Kontakte, die in Reago CRM mehrfach vorhanden sind. Hier wird der bereits vorhandene Zustand der Daten im CRM-System ausgewertet.
Für die oben genannten Zustände wählen Sie die Optionen aus, wie das System mit ihnen weiter arbeiten soll.
Importieren - die Daten werden importiert
Aktualisieren - die Daten werden aktualisiert
Aktualisieren (für den zuletzt hinzugefügten Kontakt) - die Daten werden für den zuletzt hinzugefügten Kontakt in Reago CRM aktualisiert
Aktualisieren (für den ersten hinzugefügten Kontakt) - die Daten werden für den ersten hinzugefügten Kontakt in Reago CRM aktualisiert
Überspringen - die Daten werden nicht hochgeladen
Sie können hier auch Kontakte mit einem Tag markieren.
Bei Kontakten empfehlen wir auch hier, die Berechtigungen (zu Kontakten hinzufügen - GDPR-Zustimmung zum Versenden von Mitteilungen) bei der Bearbeitung des Kontakts zu setzen. Diese Optionen sind für jeden Status verfügbar - keine Übereinstimmung, eine Übereinstimmung, mehrere Übereinstimmungen. Ohne die Einstellung der Berechtigungen können keine Kampagnen gesendet werden.
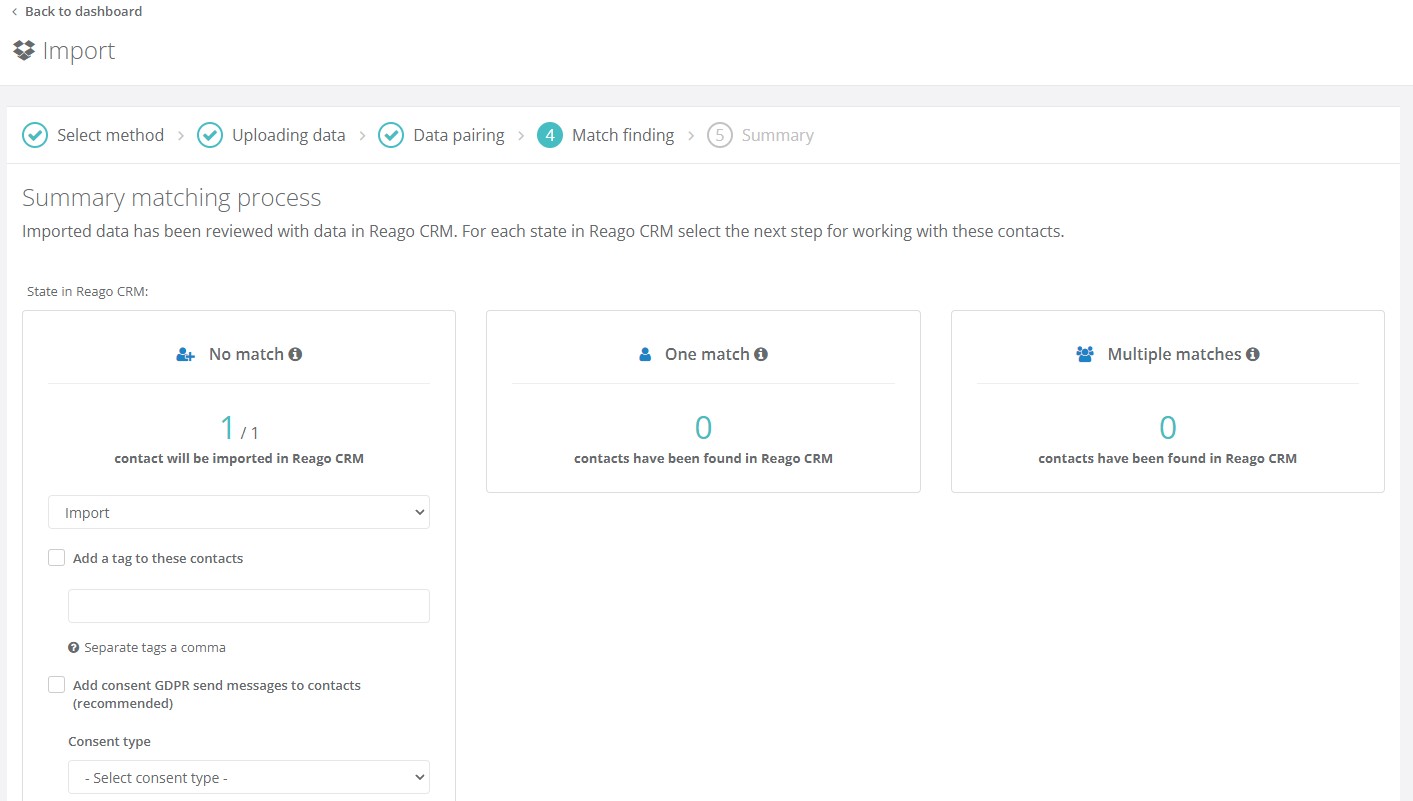
Um die Einstellungen zu bestätigen, klicken Sie auf die Schaltfläche "Weiter".
Zusammenfassung importieren
Im letzten Schritt erhalten Sie eine Zusammenfassung der in Reago importierten Kontakte. Sie können diese auch überprüfen, indem Sie auf die Schaltfläche "Kontakte anzeigen" klicken, woraufhin Sie zur Kontaktliste weitergeleitet werden.