How to set up an account to send and receive emails with Gmail
The general procedure for linking an e-mail account to receive and send e-mail messages from Reago CRM is available here.
Within the connection with Gmail, the procedure is slightly different in that it is necessary to confirm the connection in the existing CRM system settings, in Gmail itself, otherwise the connection will not succeed.
In the second step, where you set up IMAP for incoming mail, fill in the necessary data and confirm everything by clicking on "Test connection".
You will then see a message stating that you cannot connect to IMAP.
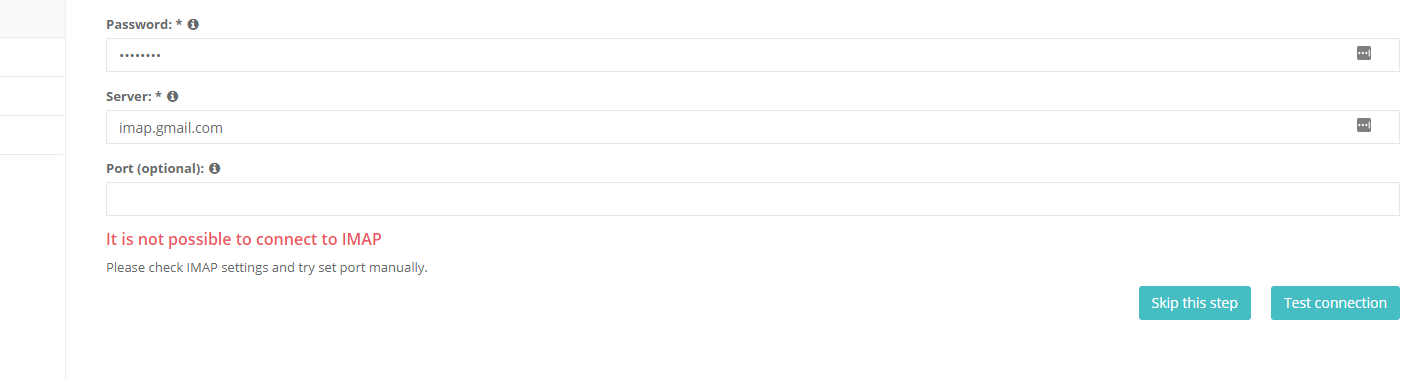
After a few seconds, you should receive a security alert about Gmail itself. It will contain a notice about a login attempt that has been blocked. Then click on the "Check activity" button. You will be redirected to the next sub-page to indicate that your account has been prevented from signing in from a third-party app. Confirm this message by clicking "Yes, it was me".
In the next step, you will allow access to less secure apps for your Google Account. Instructions are available here https://support.google.com/mail/answer/7126229?hl=en
You will then return to the second step of the IMAP connection to Reago CRM, where you can verify the connection by clicking on “Test connection”.
Then follow the steps outlined in this manual.
