Wie man mit Informationen in Kontaktdaten arbeitet
In Reago können Sie Ihre Kontakte verwalten und haben sofort einen Überblick über alle Ihre grundlegenden Informationen.
Kontakt-Übersicht
Eine Liste aller Kontakte, mit denen Sie in Reago arbeiten, finden Sie in der Kategorie Kontakte und in der Unterkategorie Übersicht.
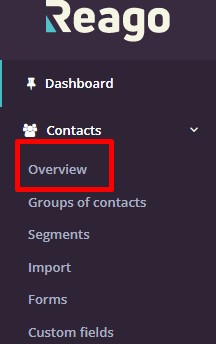
Wenn Sie auf die Unterkategorie Übersicht klicken, gelangen Sie zu einer Auflistung aller Ihrer Kontakte in Reago.
Die grundlegende Kontaktliste enthält 6 Spalten (E-Mail, Telefon, Name oder Titel, Tag - Bezeichnung, Rating - Bewertung und Erstellungsdatum).
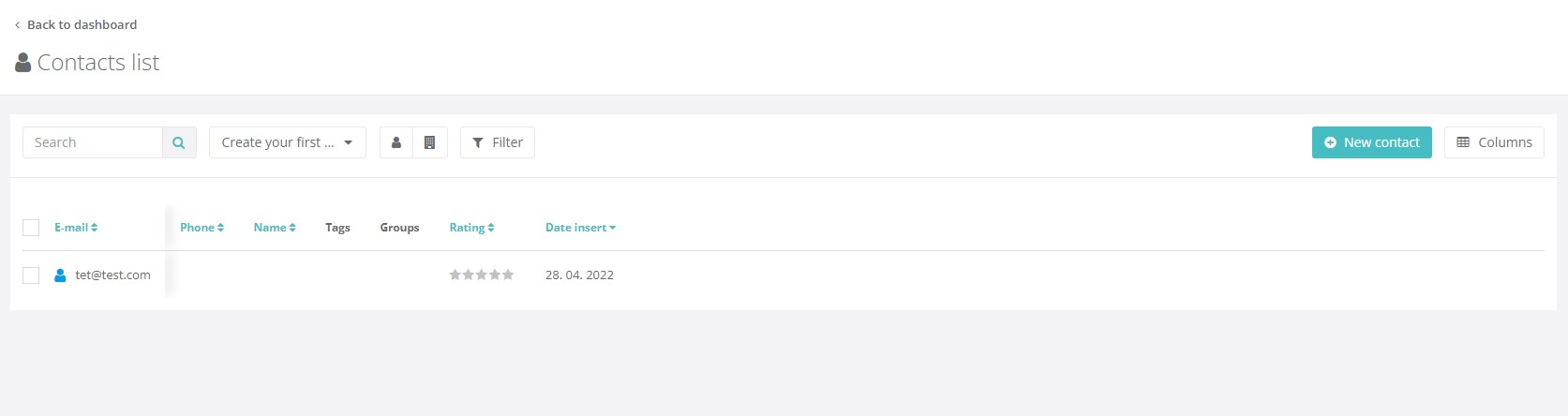
Diese Spalten können mit benutzerdefinierten Feldern nach Ihren Bedürfnissen erweitert werden. Um sie zu erweitern, klicken Sie auf die Schaltfläche "Spalten" in der oberen rechten Ecke. Daraufhin öffnet sich ein neues Pop-up-Fenster, in dem Sie ein neues benutzerdefiniertes Feld erstellen können.
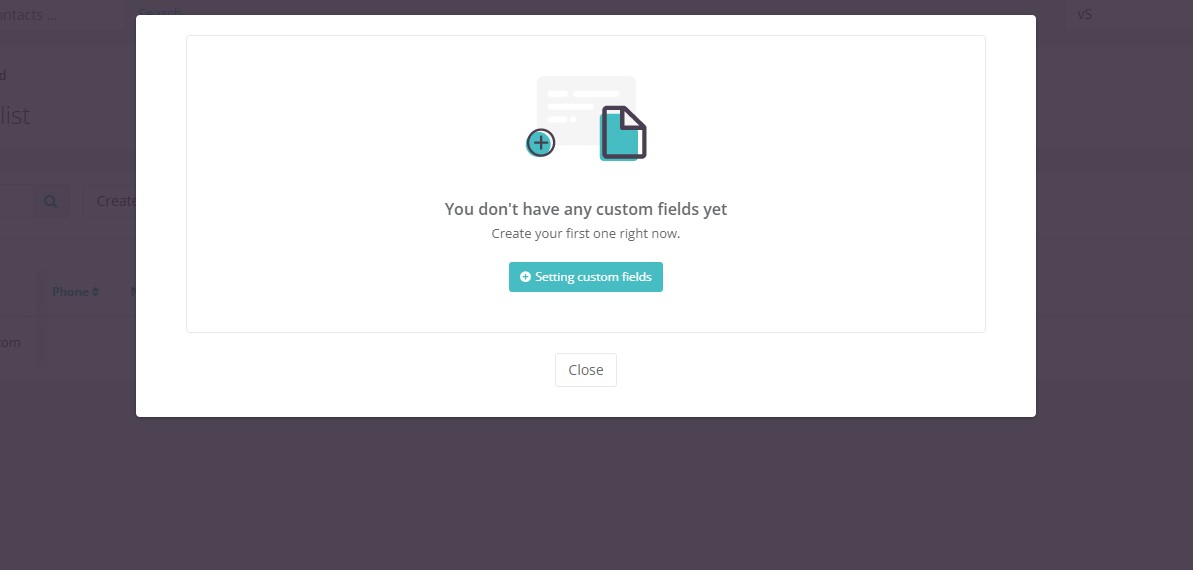
Sie können Kontakte innerhalb dieser Auflistung über Massenaktionen bearbeiten, die durch die Auswahl eines bestimmten Kontakts/Kontakte oder aller Kontakte aktiviert werden.
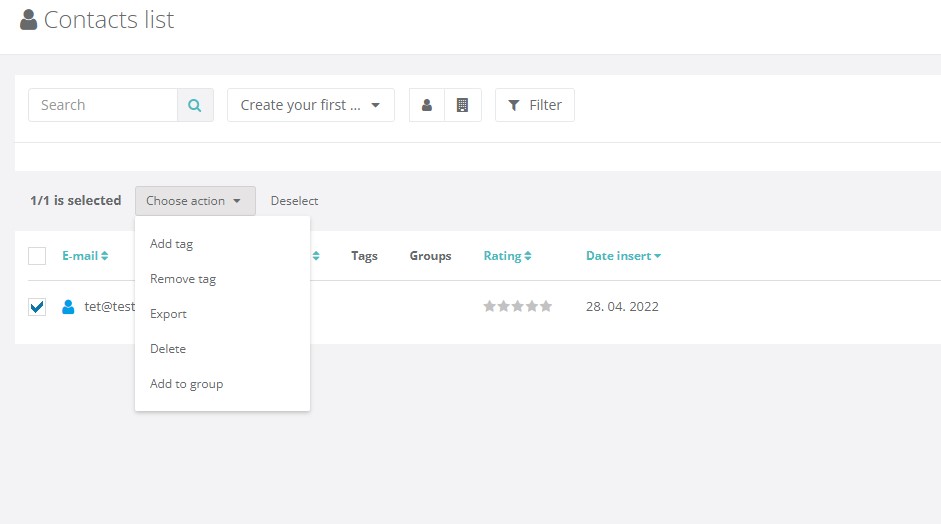
Im Rahmen dieser Massenaktionen können Sie den Kontakten ein Tag (Etikett) hinzufügen oder ein bestehendes Tag (Etikett) entfernen, Sie können hier Kontakte exportieren oder löschen. Um die ausgewählte Aktion auszuführen, klicken Sie im angezeigten Menü darauf.
In der Unterkategorie Übersicht können Sie einen Kontakt auch manuell hinzufügen, indem Sie auf die Schaltfläche "Neuer Kontakt" in der oberen rechten Ecke klicken.
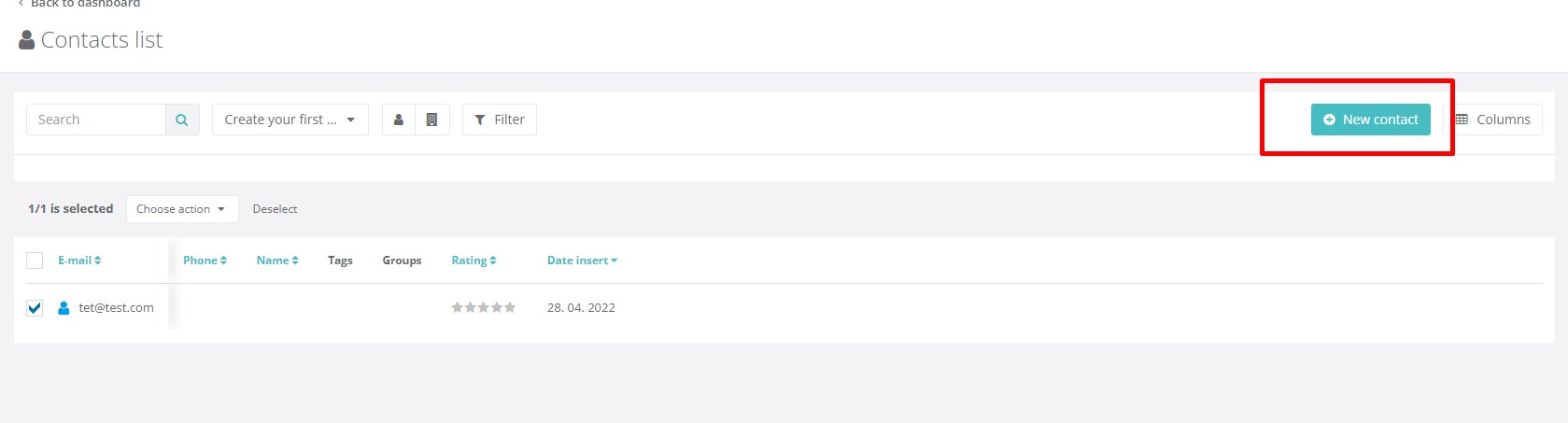
Kontaktdetails
Wenn Sie auf den ausgewählten Kontakt in der Kontaktliste klicken, werden Sie zu dessen Details weitergeleitet.
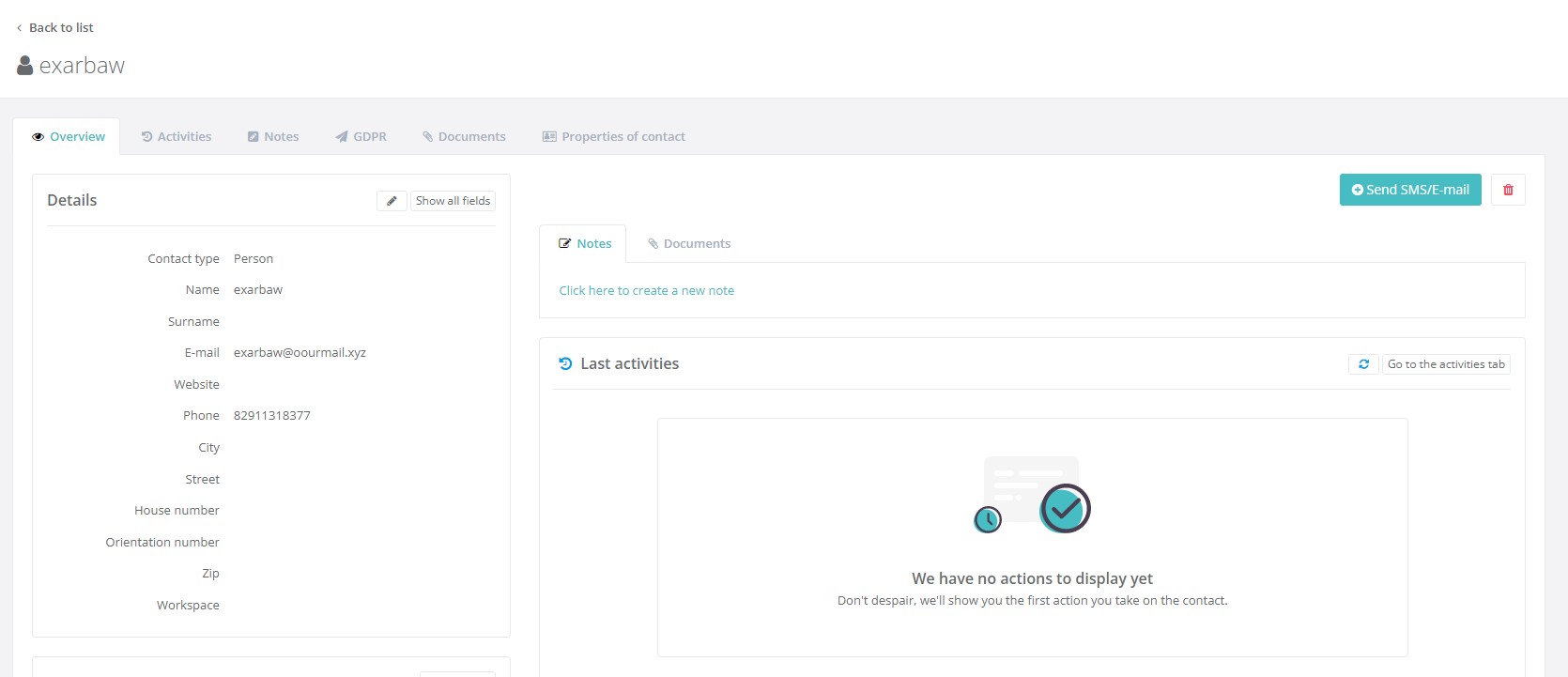
Die Kontaktdetails sind in 6 Registerkarten unterteilt, deren Inhalt im Folgenden beschrieben wird.
Übersicht
Die erste Registerkarte Übersicht dient dazu, einen grundlegenden Überblick über die Informationen des Kontakts zu geben. Sie ist in 7 Abschnitte unterteilt: Details, Kontakt-Links, Tags, Kontakt-Bewertung, Kontakt-Eigentümer, Notizen/Dokumente, Letzte Aktivität.
Details
Der Abschnitt Details zeigt die grundlegenden Informationen über den Kontakt an. Sie können diese Informationen hier bearbeiten, indem Sie auf das "Bleistift"-Symbol klicken.
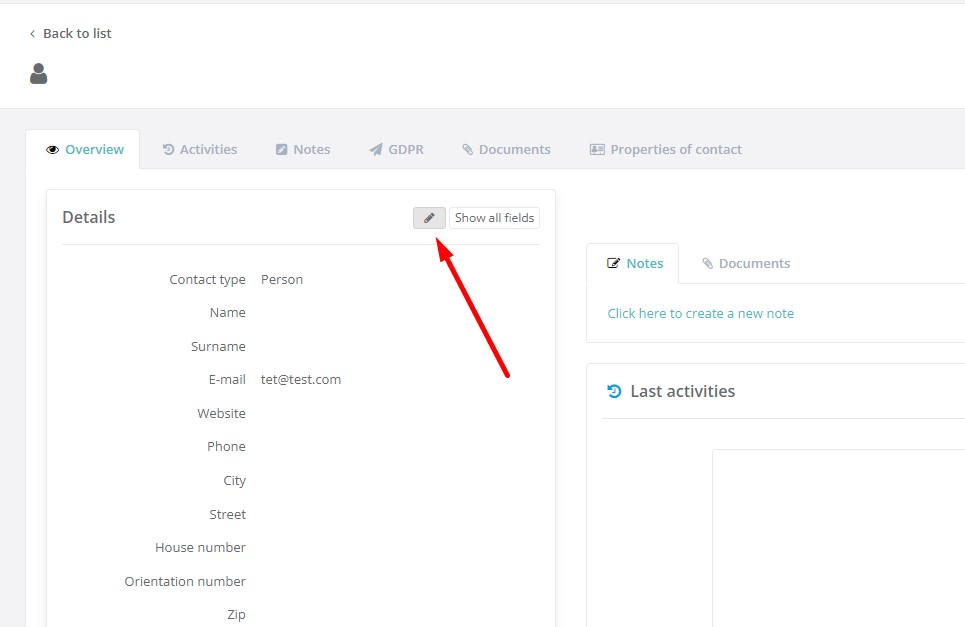
Notizen
Sie können nicht nur in der Hauptübersicht des Kontakts eine Notiz hinzufügen. Sie können auch auf der Registerkarte Notizen eine Notiz hinzufügen. Klicken Sie auf die Schaltfläche "Notiz hinzufügen", um den Texteditor zu aktivieren, in den Sie die Notiz einfügen können, und klicken Sie anschließend auf die Schaltfläche "Speichern".
In diesem Ordner finden Sie auch alle verfügbaren Notizen. Hier können Sie sie bearbeiten oder löschen.
GDPR
Auf der Registerkarte GDPR können Sie die Berechtigungen verwalten, unter denen Sie mit Ihren Kontakten kommunizieren können. Dies ist eine Zustimmung des Kontakts, dass Sie die Erlaubnis haben, mit seinen Daten zu arbeiten.
Wenn Sie ein Konto in der App erstellen, wird für jedes neu erstellte Konto automatisch eine Basisberechtigung für den Versand von SMS-Nachrichten oder Newslettern eingerichtet. Sie können diese Basisberechtigung auswählen, wenn Sie Kontakte in großen Mengen importieren, oder Sie können sie manuell in den Details eines jeden Kontakts eingeben.
Die manuelle Eingabe erfolgt dann auf der Registerkarte GDPR, wenn Sie auf die Schaltfläche "Erlaubnis hinzufügen" klicken.
Es erscheint ein Pop-up-Fenster, in dem Sie auswählen können, welche Berechtigung für den Kontakt aktuell ist. Entweder die Zustimmung zum Erhalt von SMS oder Newsletter oder eine Kombination aus beiden Berechtigungen. Bestätigen Sie die gewählte Berechtigung mit einem Klick auf die Schaltfläche "Speichern". Die Berechtigungen werden dann in eine Liste auf der Registerkarte GDPR für den jeweiligen Kontakt geschrieben.
Dokumente
Die Registerkarte Dokumente dient zum Hochladen von Dateien für einen bestimmten Kontakt. Um eine Datei hochzuladen, klicken Sie auf die Schaltfläche "Datei hinzufügen". Sobald die Datei von Ihrem Computer hochgeladen wurde, wird sie als Liste in diese Registerkarte geschrieben.
Sie können eine auf diese Weise gespeicherte Datei herunterladen oder löschen.
Kontakteigenschaften
Auf der letzten Registerkarte, Kontakteigenschaften, können Sie die grundlegenden Kontaktinformationen bearbeiten oder benutzerdefinierte Felder hinzufügen. Es ist auch möglich, die Art des Kontakts zu bearbeiten, entweder als natürliche oder als juristische Person.
Kontaktart
Im Abschnitt Kontaktart können Sie auswählen, ob der Kontakt eine natürliche oder eine juristische Person ist. Sie können die Änderung vornehmen, indem Sie auf die Schaltfläche "Kontaktart ändern" klicken.
Grundlegende Daten
Der Abschnitt Grunddaten enthält Felder zum Ausfüllen der Grunddaten. Diese Felder werden als Teil der grundlegenden Kontoeinstellungen in der Anwendung angezeigt. Daher können die Felder nicht entfernt werden, sie können jedoch leer gelassen werden. Um ein bestimmtes Feld auszufüllen, klicken Sie auf das Symbol "Bleistifte". Dadurch wird ein Ausfüllfenster aktiviert, in dem Sie die Daten eingeben und dann alles durch Klicken auf die Schaltfläche "Speichern" speichern.
Benutzerdefinierte Felder
Im letzten Abschnitt, den benutzerdefinierten Feldern, können Sie benutzerdefinierte Felder nach Ihren spezifischen Bedürfnissen einfügen, die eine Erweiterung der Basisfelder sind.
Wenn Sie auf die Schaltfläche "Benutzerdefiniertes Feld hinzufügen" klicken, wird ein Pop-up-Fenster aktiviert. Hier können Sie die Art des Feldes auswählen und es dann benennen. Wenn Sie möchten, dass dieses Feld beim Hinzufügen eines neuen Kontakts zur Anwendung sichtbar ist, lassen Sie diese Option aktiviert. Klicken Sie dann auf die Schaltfläche "Feld hinzufügen".
Das neu gespeicherte benutzerdefinierte Feld wird in der Sektion Benutzerdefinierte Felder überschrieben.
Sie können dieses Feld ausfüllen, indem Sie auf den Bearbeitungswert klicken. Sie können auch die Option wählen, dass es im Bericht angezeigt wird. Diese Funktion bedeutet, dass der Wert mit den Kontaktinformationen auf der Registerkarte "Übersicht" überschrieben wird.
Wenn Sie auf die Schaltfläche "Alle Felder anzeigen" klicken, gelangen Sie auf die Registerkarte "Kontakteigenschaften". Weitere Informationen zu dieser Registerkarte finden Sie in unserem Hilfeartikel unten.
Kontakt-Verknüpfungen
Im Abschnitt Kontaktverknüpfungen können Sie diesen Kontakt mit einem anderen Kontakt verknüpfen. Diese Funktion ist besonders nützlich, wenn Sie mehrere Kontakte mit einem einzigen Unternehmen in der Reago-Datenbank verknüpfen möchten. Um eine Verknüpfung hinzuzufügen oder zu entfernen, klicken Sie auf die Schaltfläche "Hinzufügen/Entfernen".
Klicken Sie dann auf "Einen weiteren Link hinzufügen", suchen Sie nach einem bestimmten Kontakt und klicken Sie auf "Speichern".
Tags
Sie können jeden Kontakt mit einem eigenen Tag (Etikett) versehen. Dieses Tag wird verwendet, um Segmente Ihrer Kontakte oder Suchen zu erstellen. Um ein Tag (Label) hinzuzufügen, klicken Sie auf die Schaltfläche "Hinzufügen/Entfernen".
Wenn Sie auf diese Schaltfläche klicken, wird ein Feld zur Verwaltung dieser Tags (Labels) angezeigt. Sie können dann eine neue Markierung hinzufügen oder eine bestehende Markierung entfernen. Bestätigen Sie die Tag-Einstellungen, indem Sie auf die Schaltfläche "Fertig" klicken.
Bewertung eines Kontakts
Sie können einen Kontakt auch manuell über die Sterne in seinen Details bewerten. Klicken Sie mit dem Mauszeiger auf den Stern, um ihn hinzuzufügen oder zu entfernen.
Besitzer des Kontakts
Sie können jedem Kontakt auch einen Besitzer (einen anderen Benutzer Ihres Arbeitsbereichs) zuweisen. Um einen Kontakteigentümer hinzuzufügen, klicken Sie auf die Schaltfläche "Eigentümerschaft übertragen". Dadurch wird die Liste der Benutzer in Ihrem Arbeitsbereich aktiviert. Wählen Sie einen bestimmten Besitzer aus und bestätigen Sie die Auswahl mit einem Klick auf die Schaltfläche "Speichern".
Notizen/Dokumente
Für jeden Kontakt können Sie eine eigene interne Notiz erstellen oder ein Dokument anhängen.
Um eine Notiz zu erstellen, klicken Sie in das Feld Notizen.
Sie erhalten dann einen Texteditor, in dem Sie Ihre Notiz eingeben können. Anschließend klicken Sie auf die Schaltfläche "Speichern und in die Zeitleiste einfügen".
Sie können dann auf die Registerkarte Dokumente klicken, um bestimmte Dateien an den Kontakt anzuhängen. Sie können eine Datei per Drag & Drop zu einem Kontakt hinzufügen, oder Sie können eine Datei von Ihrem Computer hinzufügen, indem Sie auf die Schaltfläche "Datei von Ihrem Computer auswählen" klicken.
Letzte Aktivitäten
Der Abschnitt "Letzte Aktivitäten" zeigt die 5 letzten Aktivitäten an, die für den Kontakt stattgefunden haben. Sie können den Verlauf aller Aktivitäten einsehen, indem Sie auf die Schaltfläche "Zur Registerkarte Aktivitäten" klicken.
SMS/E-Mail senden
Sie können über die Kontaktdetails auch eine E-Mail oder SMS an den Kontakt senden. Klicken Sie auf die Schaltfläche SMS/E-Mail senden, um ein neues Fenster zu öffnen.
In dem neuen Fenster können Sie entweder eine E-Mail oder eine SMS-Nachricht auswählen. Sie werden dann zum E-Mail- oder SMS-Editor weitergeleitet, um die Nachricht zu erstellen und zu versenden.
Aktivitäten
Auf der Registerkarte Aktivitäten sehen Sie alle Aktivitäten des Kontakts.
Sie können diese Aktivitäten u. a. nach Aktionsart oder Zeitraum filtern.
