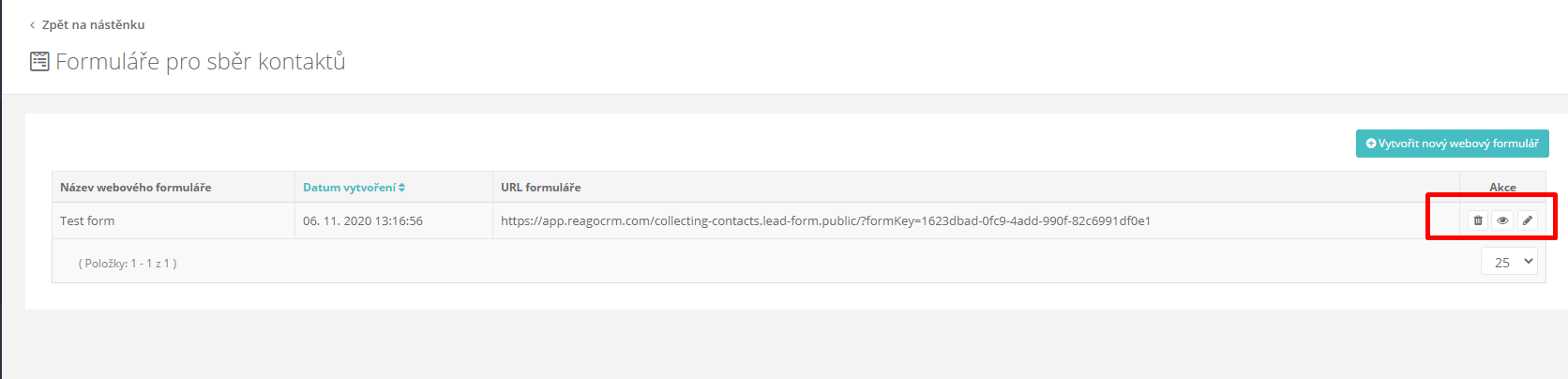Jak vytvořit webový formulář pro sběr kontaktů
V tomto článku nápovědy vám ukážeme, jak vytvořit a vložit formulář pro sběr kontaktů na vaše webové stránky.
Vytvoření formuláře
Ve vertikálním menu kliknete na Kontakty a poté na Formuláře.
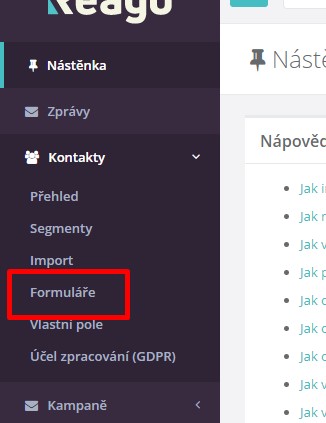
V pravé části se vám otevře nové okno a zde kliknete na "Vytvořit nový webový formulář".
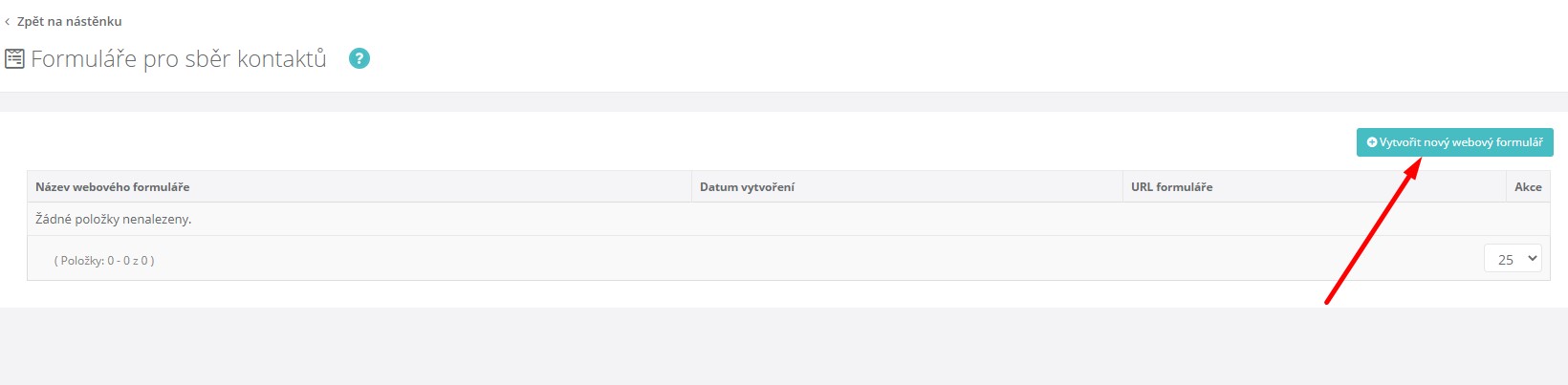
1. krok
V prvním kroku vytvoření formuláře si tento formulář pojmenujte. Poté klikněte na tlačítko "Další krok".
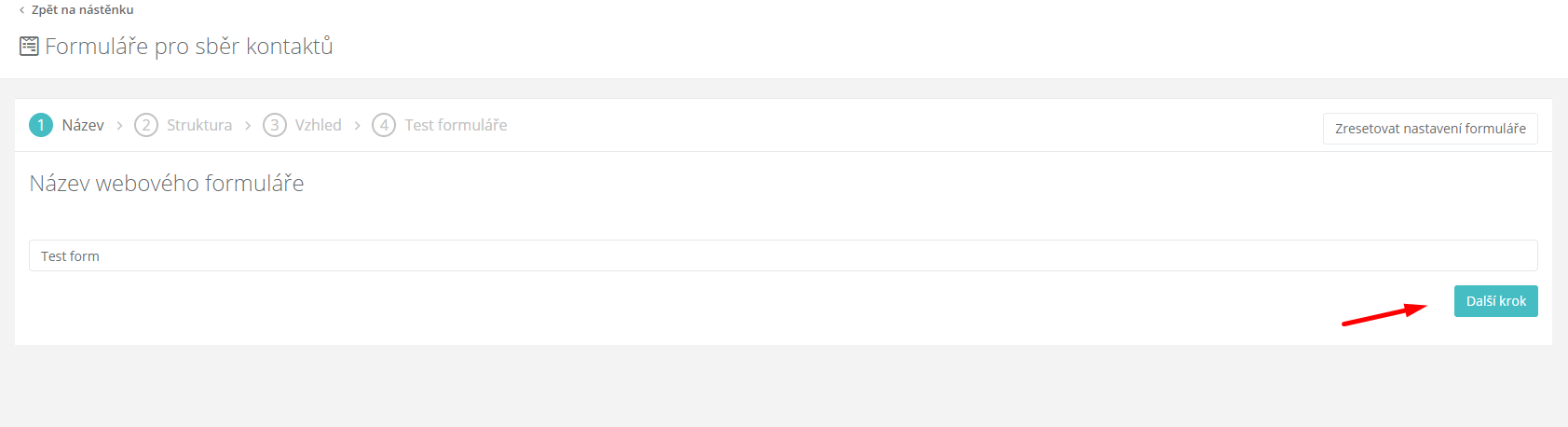
2. krok
V druhém kroku vybíráte prvky formuláře ve sloupci Název pole.
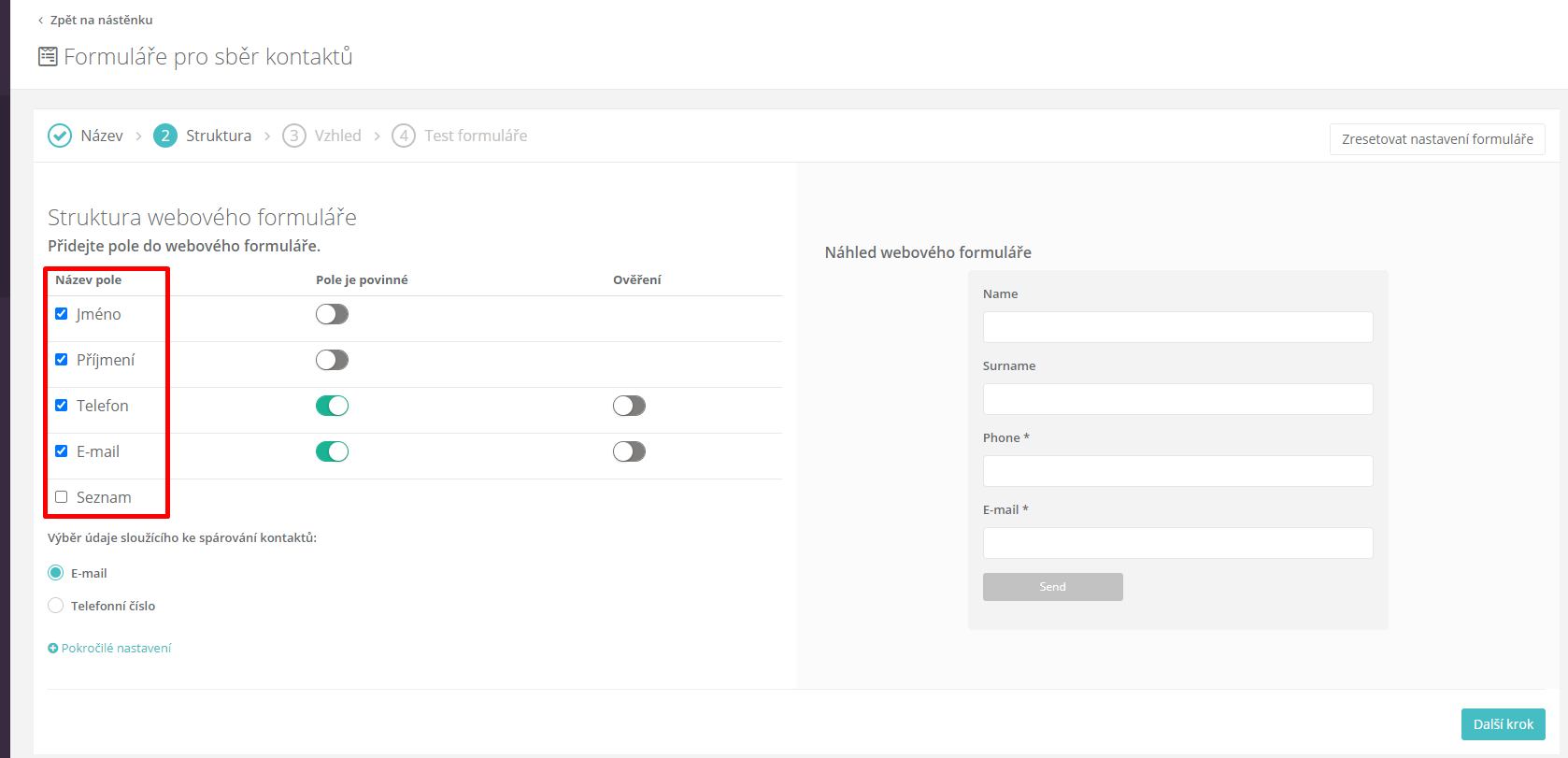
Ve sloupci Pole je povinné poté volíte údaje, které jsou povinné pro vyplnění a které nikoliv.
Ve sloupci Ověření vybíráte, který údaj budete chtít po jeho vyplnění ověřit prostřednictvím verifikačního e-mailu nebo SMS zprávy.
V případě, že zaškrtnete Seznam, zobrazí se první pole, do kterého můžete vyplnit položku, která bude propsána do formuláře.
Ve sloupci Položky seznamu napíšete text, ve sloupci Označit kontakt tagem můžete ponechat tag (značku), který se vám automaticky propíše na základě prvního údaje. Tento tag můžete upravit kliknutím na ikonu tužky. V posledním sloupci Pole je povinné pak volíte, jestli bude zaškrtnutí položky povinné při vyplňování formuláře či nikoliv.
Sekce Položky seznamu je rozšiřující možností webového formuláře. Pokud tuto možnost nevyberete, v žádném případě nedojde k ovlivnění funkčnosti formuláře.
Pozn. Tag (značka) je zde umístěna z důvodu lepší přehlednosti a efektivnější práce s kontakty, které jsou sbírané prostřednictvím tohoto formuláře. Každý kontakt, který takto získáte, bude označen tagem. Tag poté uvidíte u kontaktu v seznamu kontaktů Osoby/Společnosti.
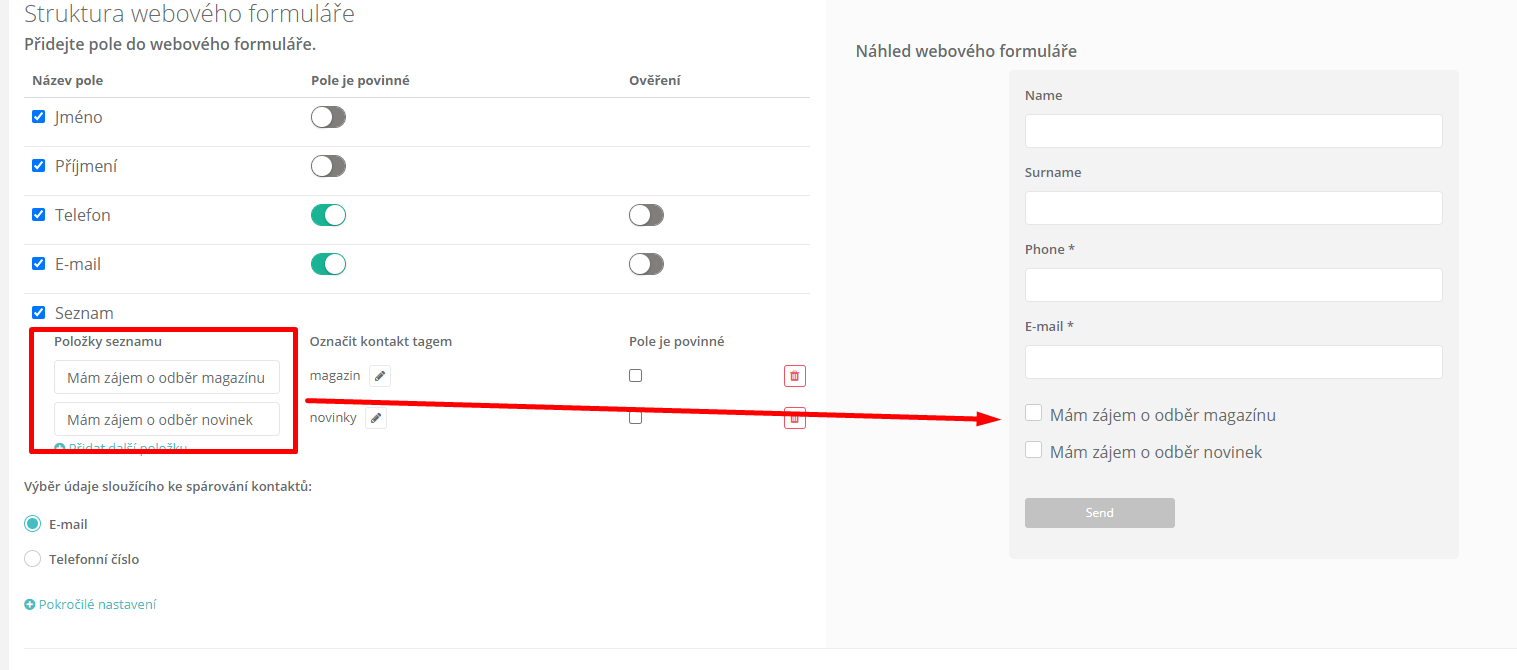
U Výběr údaje sloužícího ke spárování kontaktů vybíráte, který údaj bude ten hlavní pro párování získaných kontaktů přes formulář s již stávajícími kontakty v Reago CRM. Tento prvek je důležitý zejména z toho důvodu, aby nedocházelo ke vzniku duplicitních kontaktů ve vaší databázi.
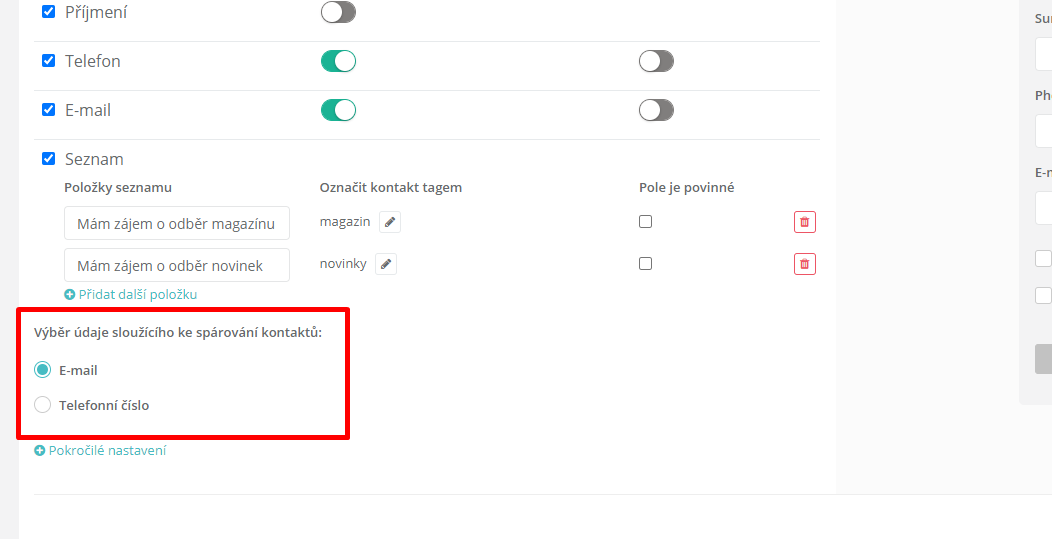
V sekci Pokročilé nastavení volíte, kam se mají kontakty ukládat. Zda do Osob nebo Společností. Dále pak můžete přidat tag (značku) u Přidat tag ke kontaktu, abyste rozpoznali kontakty, které byly získány prostřednictvím webového formuláře. V poslední části Jazyk webového formuláře volíte, v jaké jazykové mutaci má být webový formulář, zda v angličtině nebo češtině.
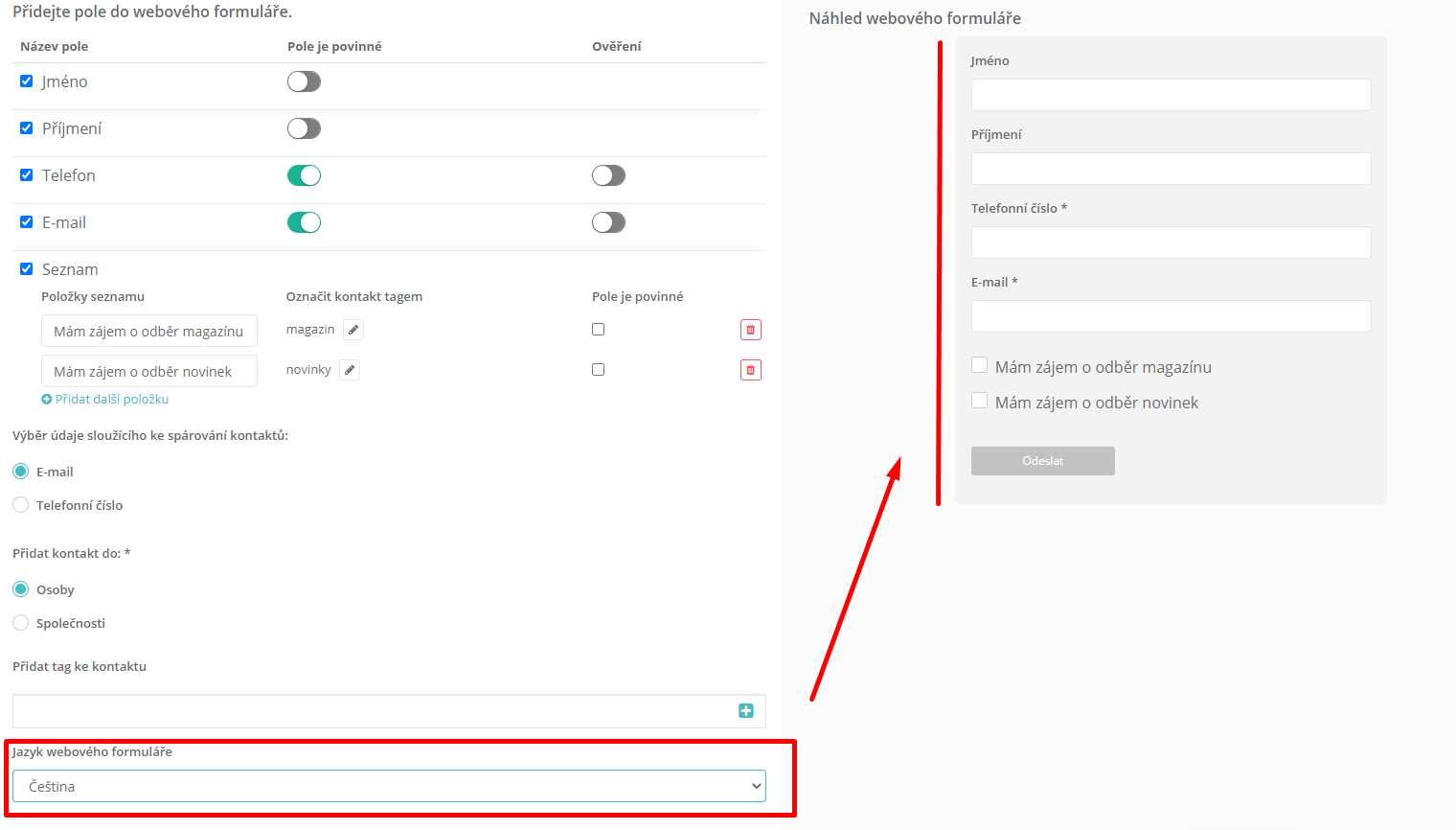
Jakmile dojde k nastavení webového formuláře, přejděte do následujícího kroku kliknutím na tlačítko "Další krok" v pravém dolním rohu tohoto okna.
3. krok
Ve třetím kroku vybíráte barevné rozhraní webové formuláře. Barvu jednotlivých položek volíte kliknutím do barevné kostičky. Veškeré barevné změny se během okamžiku zobrazí v pravé části náhledu webového formuláře.
- Pozadí pole - barva polí pro vyplnění údajů.
- Formulář - barva pozadí formuláře.
- Text - barva textu nad jednotlivými poli ve formuláři (jméno, příjmení, ...).
- Tlačítko - barva tlačítka.
- Text v tlačítku - barva textu v tlačítku.
- Error - barva chybových hlášek při nesprávném vyplnění údajů ve formuláři.
V případě, že budete chtít vámi zvolené barvy odstranit, kliknete na možnost Zresetovat nastavení formuláře. Formulář se vrátí do základního barevného nastavení.
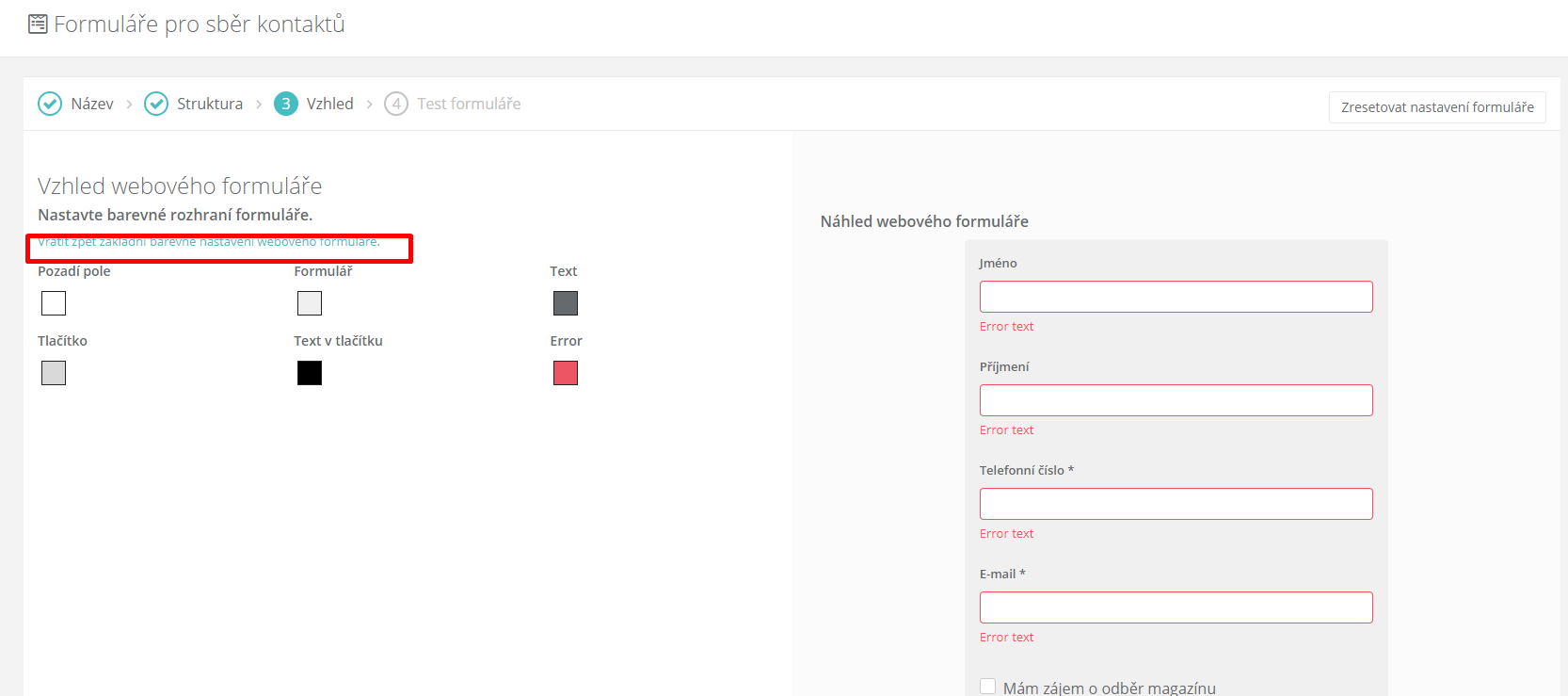
Pro pokračování do posledního čtvrtého kroku kliknete na tlačítko "Další krok" v pravém dolním rohu tohoto okna.
4. krok
V posledním kroku získáte vygenerovaný webový script vámi vytvořeného formuláře, který vložíte na své webové stránky. Tento kód zkopírujete kliknutím na tlačítko Zkopírovat kód.
Můžete zároveň zkopírovat i unikátní URL vytvořenou pro tento webový formulář a poslat ho k náhledu například kolegům. Zkopírování provedete v sekci URL adresa webového formuláře kliknutím na tlačítko "Zkopírovat".
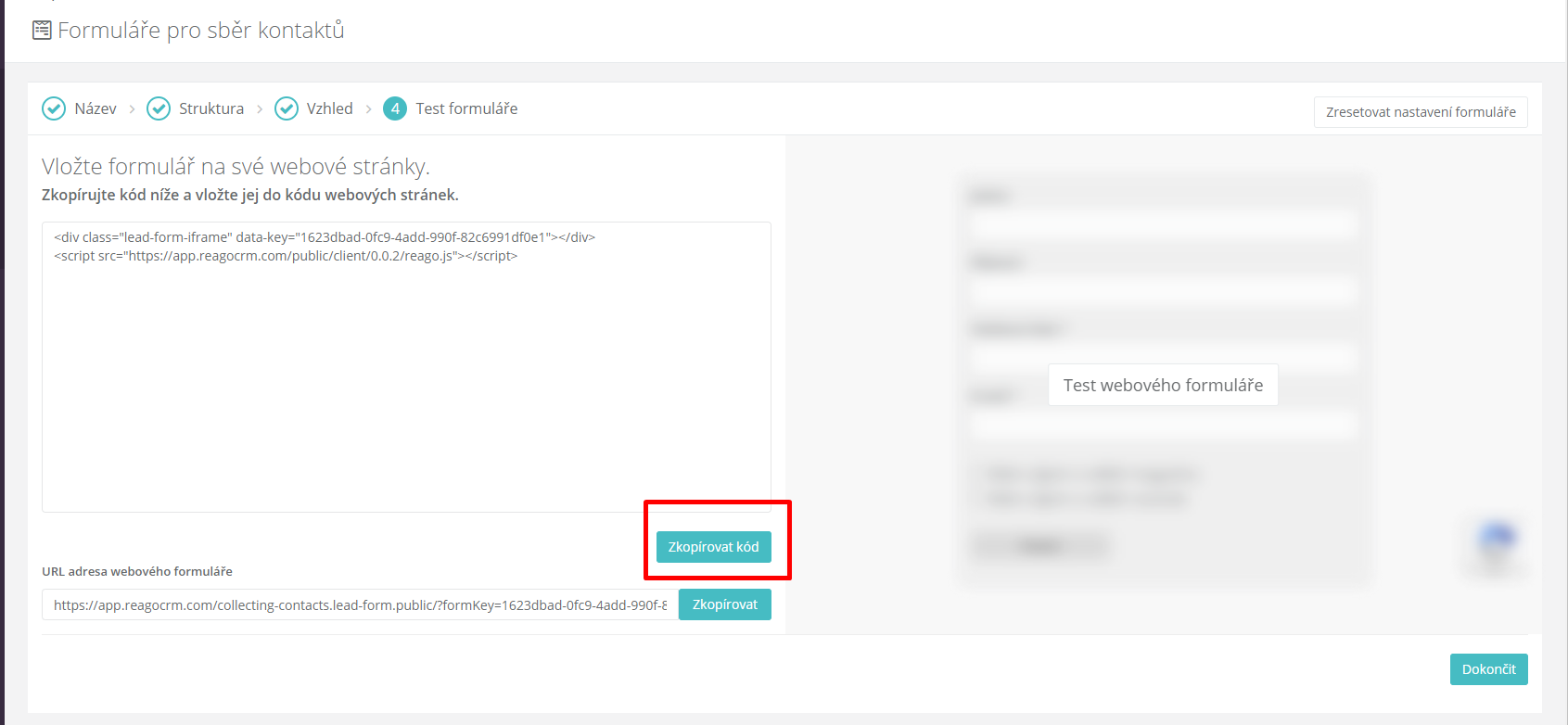
Webový formulář lze v tomto kroku také testovat, a to kliknutím na tlačítko "Test webového formuláře".
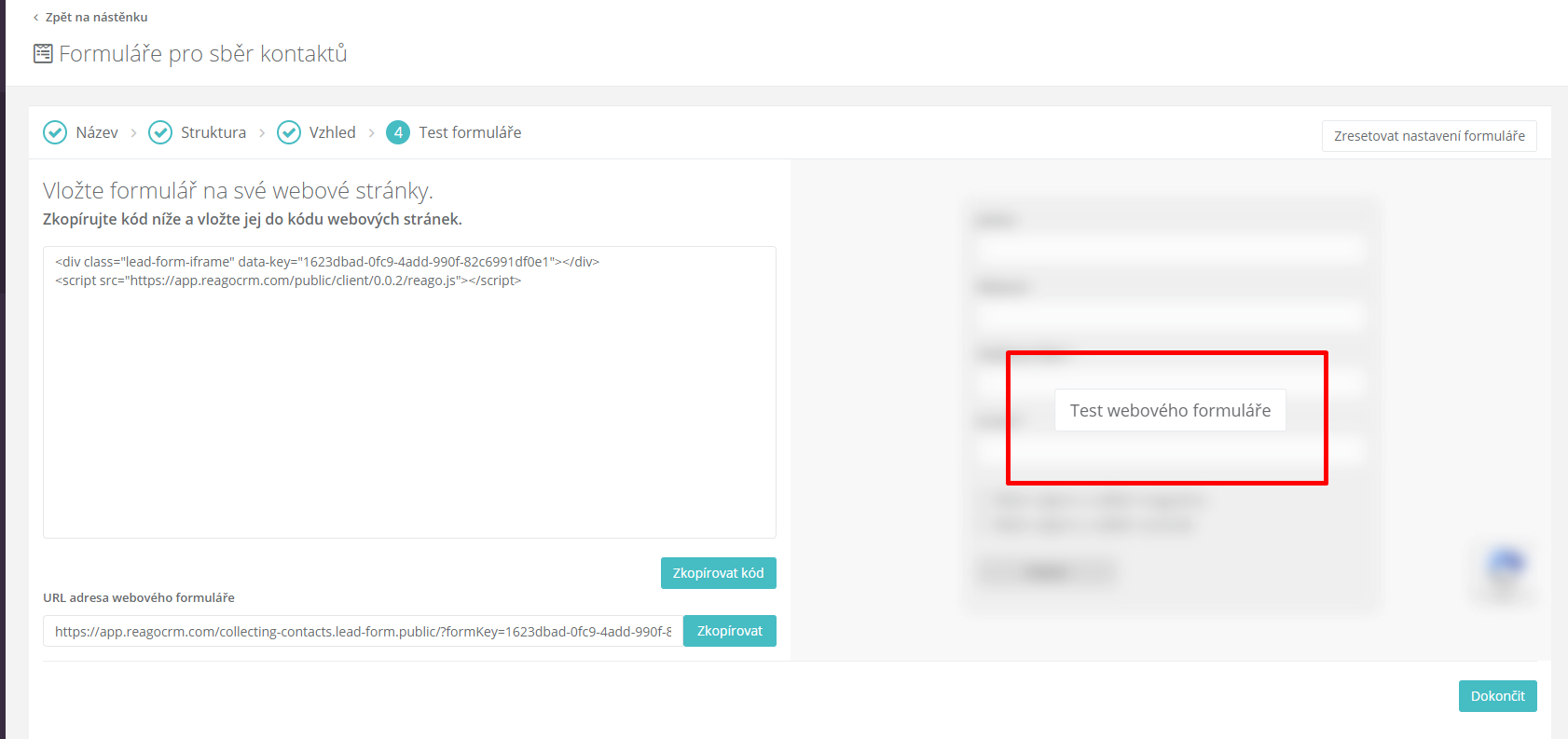
Takto připravený formulář uložíte kliknutím na tlačítko "Dokončit" v pravém dolním rohu okna.
Seznam webových formulářů
Nový formulář se vám uloží do seznamu webových formulářů. Webový formulář zde můžete odstranit, zobrazit jeho webový script nebo ho upravit.