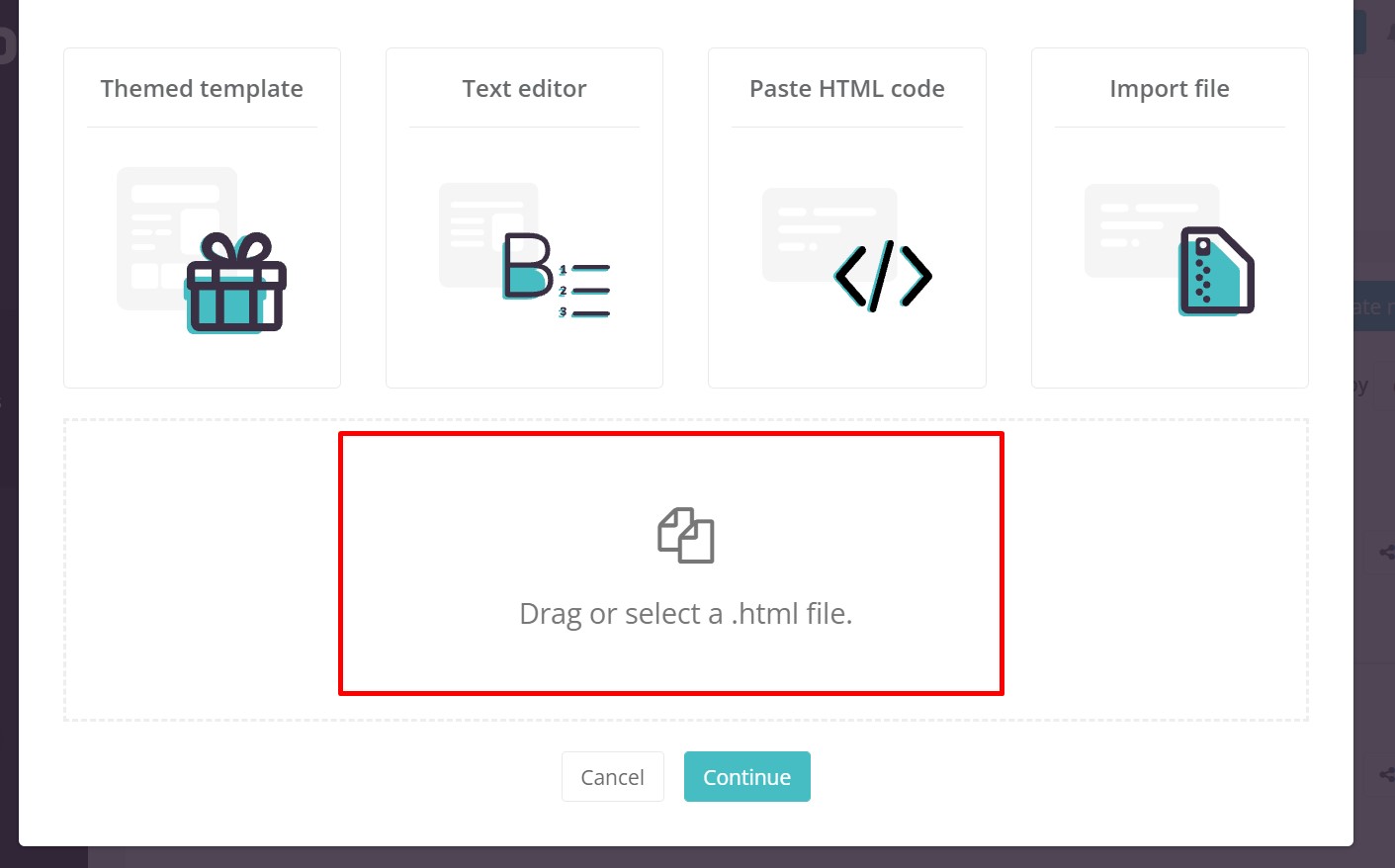How to create an e-mail template
In Reago, you can also create an email template before sending the email campaign.
Creating an email template
In Reago, click the Templates category and then click Email Templates.
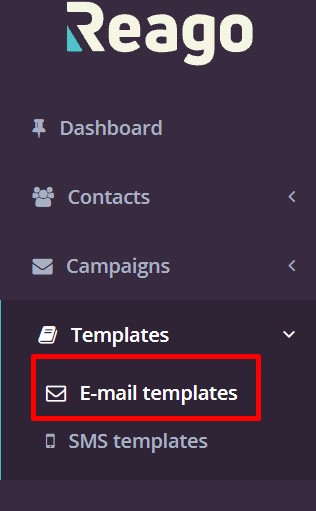
Click on "Create a new e-mail template" in the top right corner.
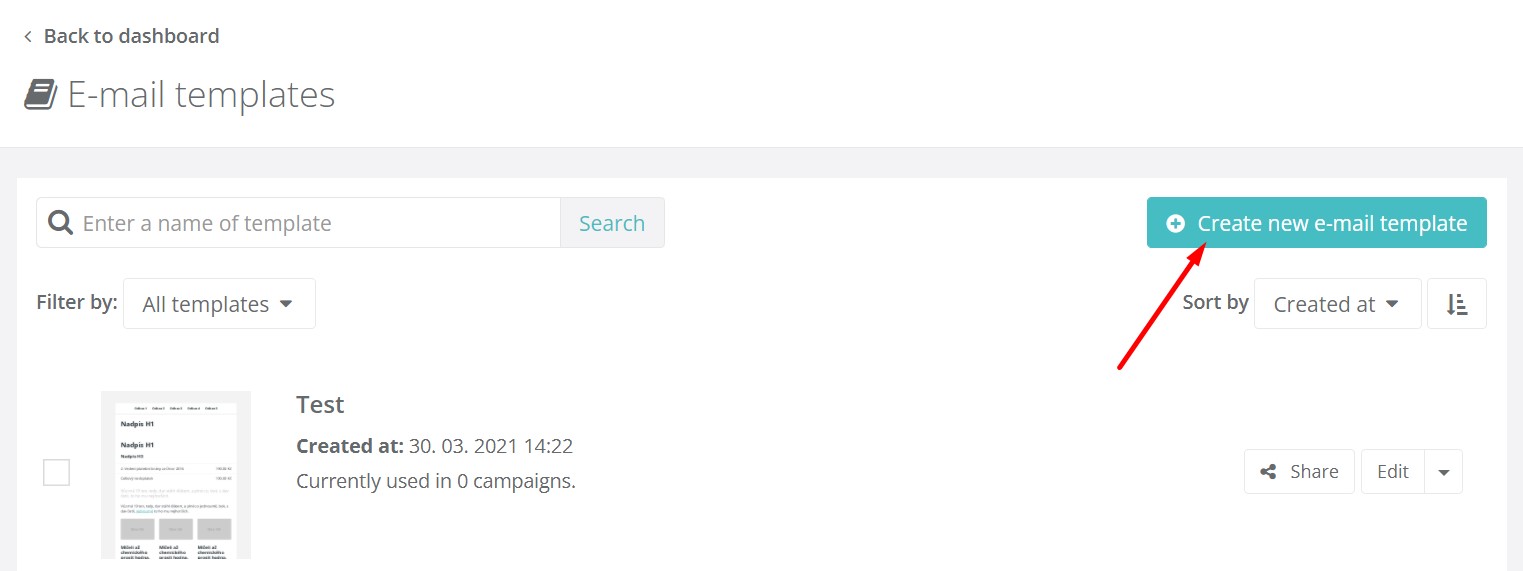
Name the template. If you want to prepare the subject and subject header for the template at this point, click Show advanced settings.
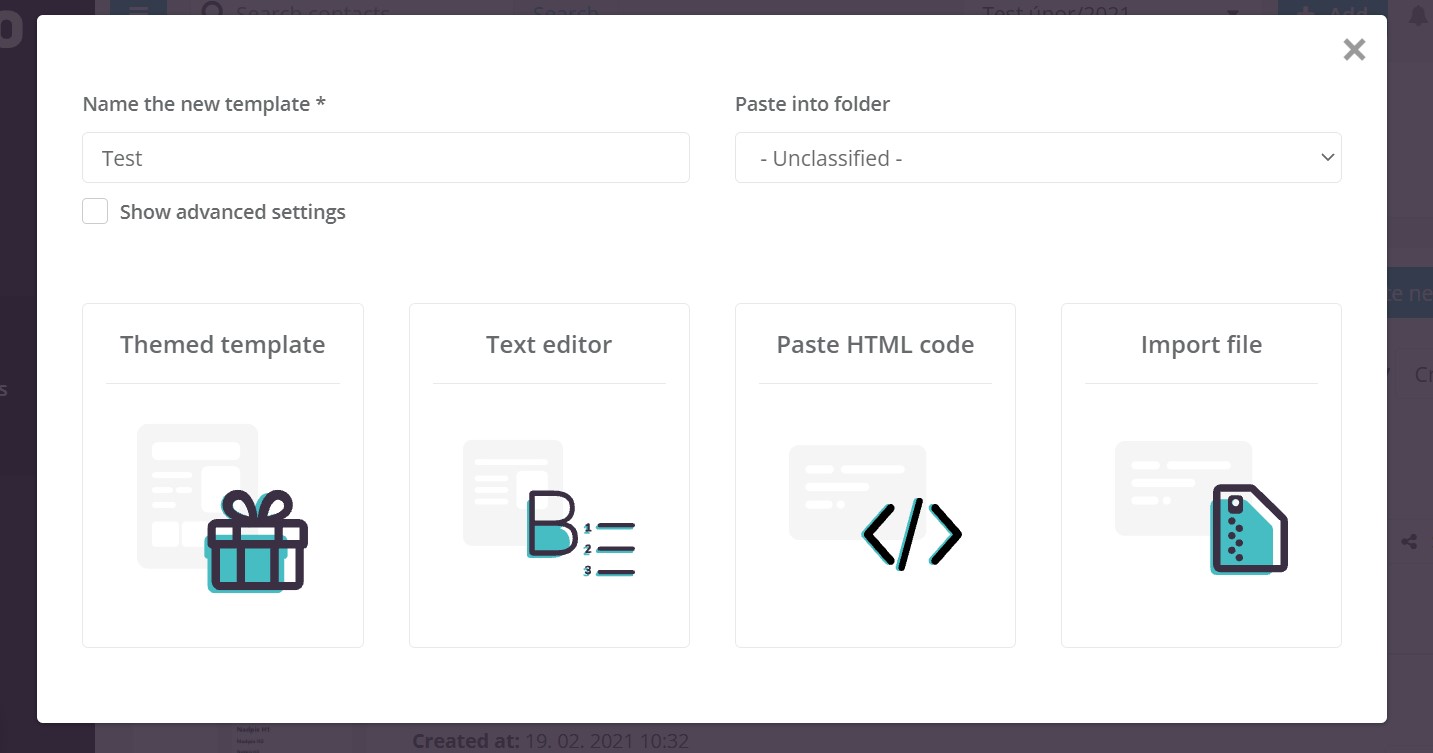
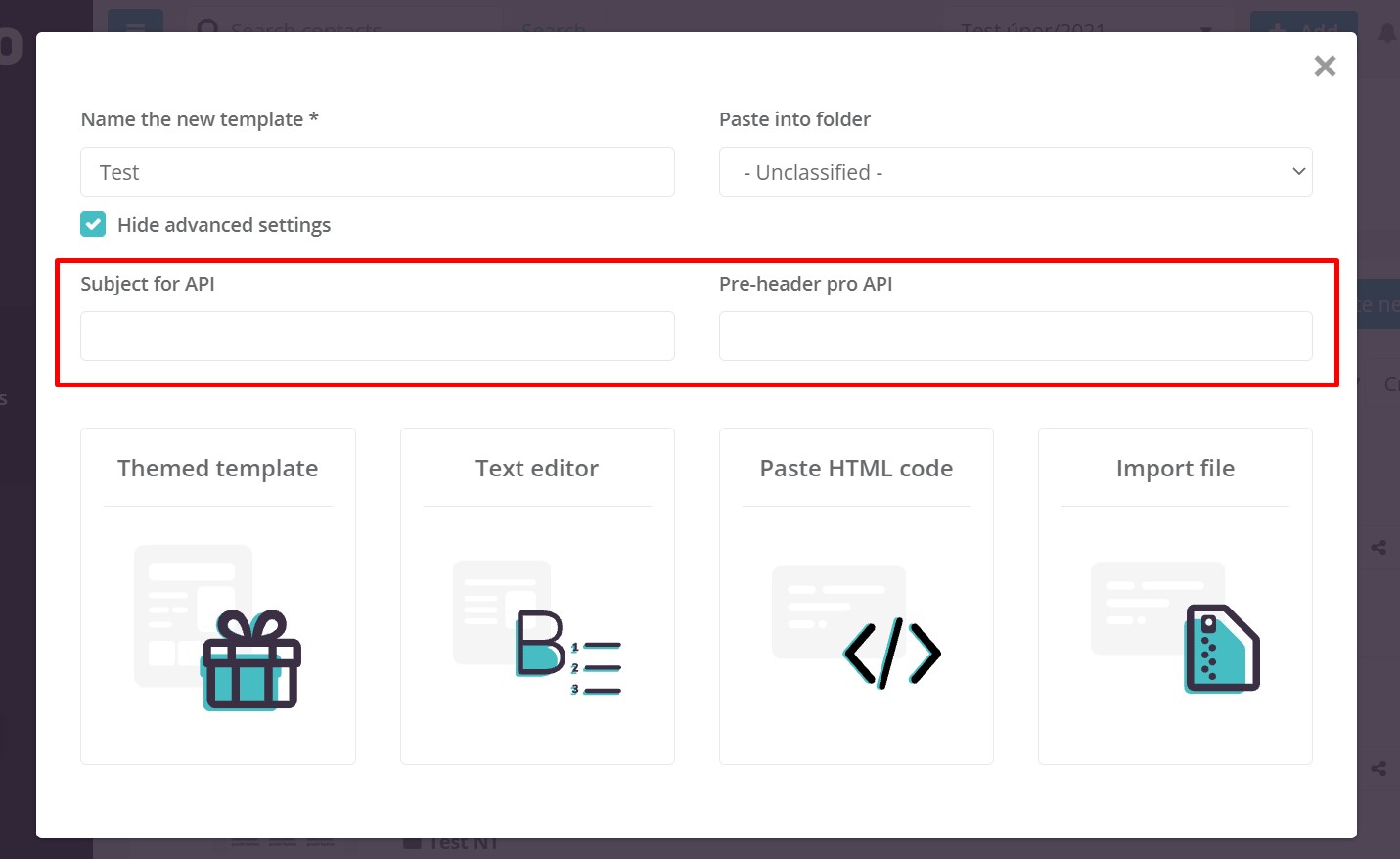
You can then choose the form of the email template.
Thematic template
You have a choice of several pre-made themed templates that you can edit for content. These templates are composed of drag and drop modules.
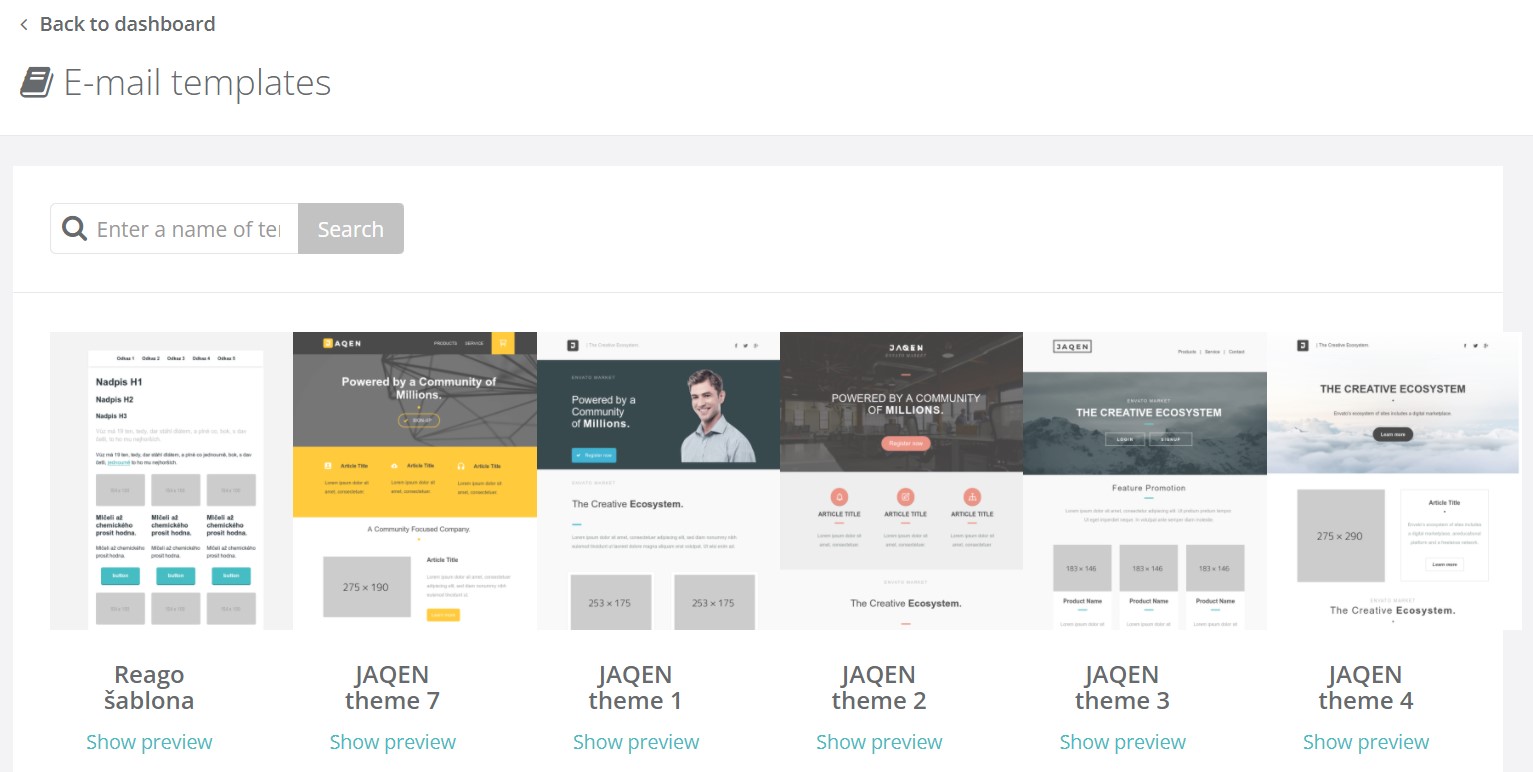
You can move, duplicate, change text or insert images between modules in the body of the email. It is up to your imagination what the final form of the message will be.
For example, if you insert a module that contains a Button, you will see a Destination box in the settings detail of that module. This lists the attribute that will trigger a particular action. You can modify these attributes according to the table below:
| Value | Description |
|---|---|
| _blank | Opens the link or document in a new browser window. |
| _self | Opens a link or document in the same browser window. |
| _parent | Opens a link or document in the parent frame. |
| _top | Opens a link or document in the full width of the browser window. |
Once you have your email ready, you can test it by clicking Send Test Email.
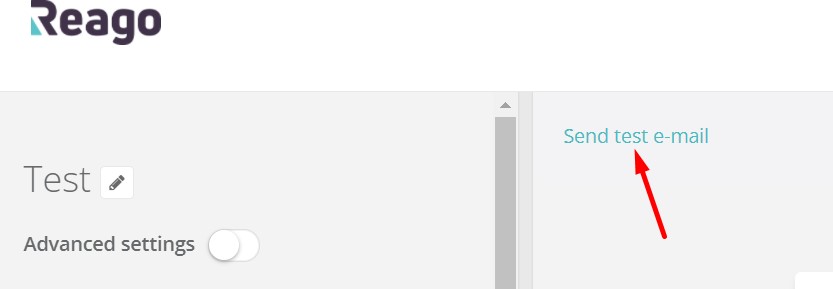
When you click on this box, a pop-up window will open. Here you fill in the email you want to send the message to, select the sender and confirm by clicking the Send button.
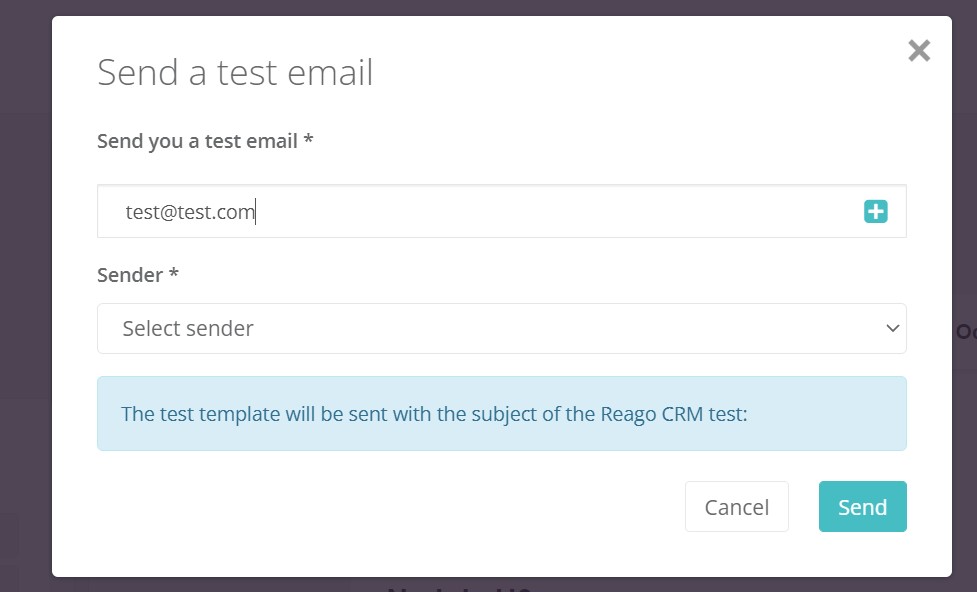
To save the template, click Save or Save and Close in the upper right corner.
Text editor
This is a simple text editor in which you write a classic message.
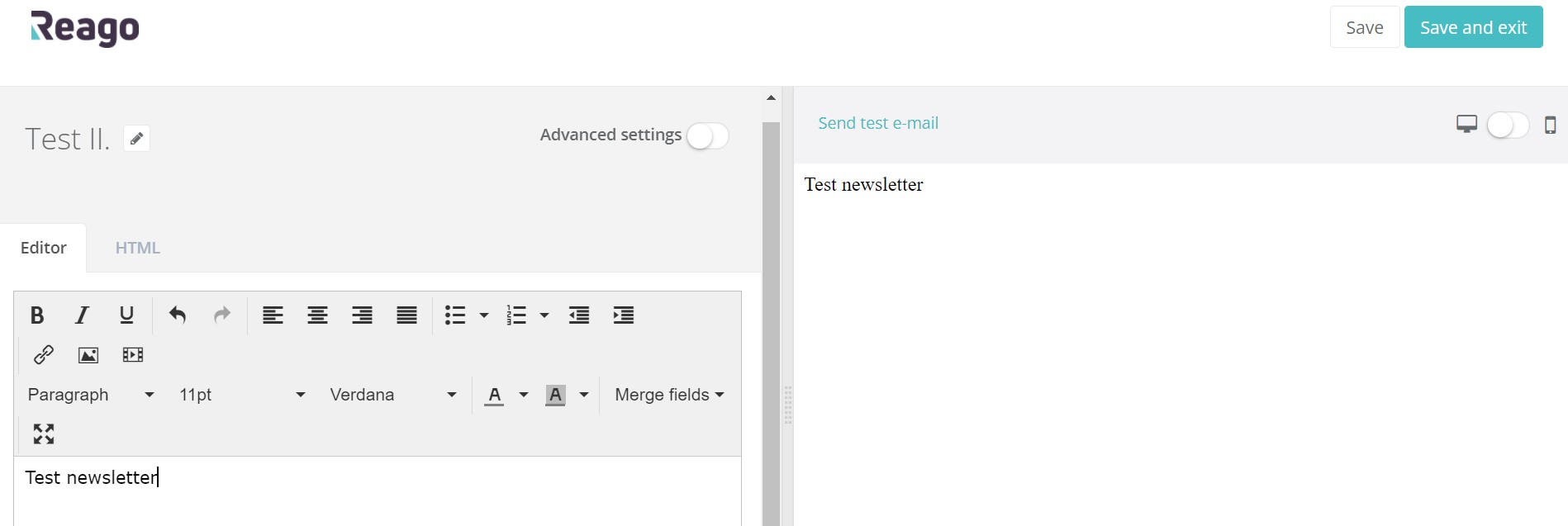
When you click on this box, a pop-up window will open. Here you fill in the email you want to send the message to, select the sender and confirm by clicking the Send button.
Even with this type of email message, you can send a test email via the Send Test Email feature.
You can then save the resulting template by clicking one of the Save or Save and Close buttons in the upper right.
Insert HTML code
You can also insert the email template as HTML code. You will be presented with a simple editor where you can copy the code. You can then see the resulting message on the right.
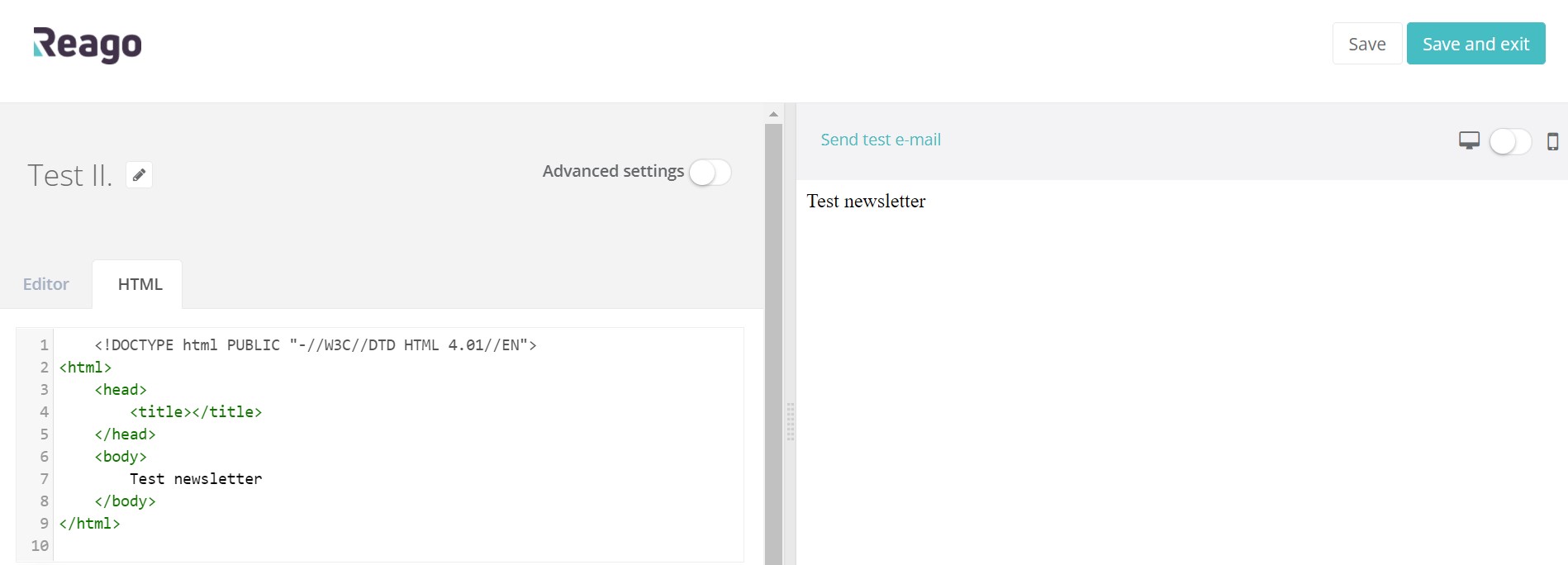
Import file
If you have prepared an email template in the form of an external resource, use the Import File function to simply upload it to the specified field. Then click Continue and you will be redirected to the HTML editor where you can further edit the template.