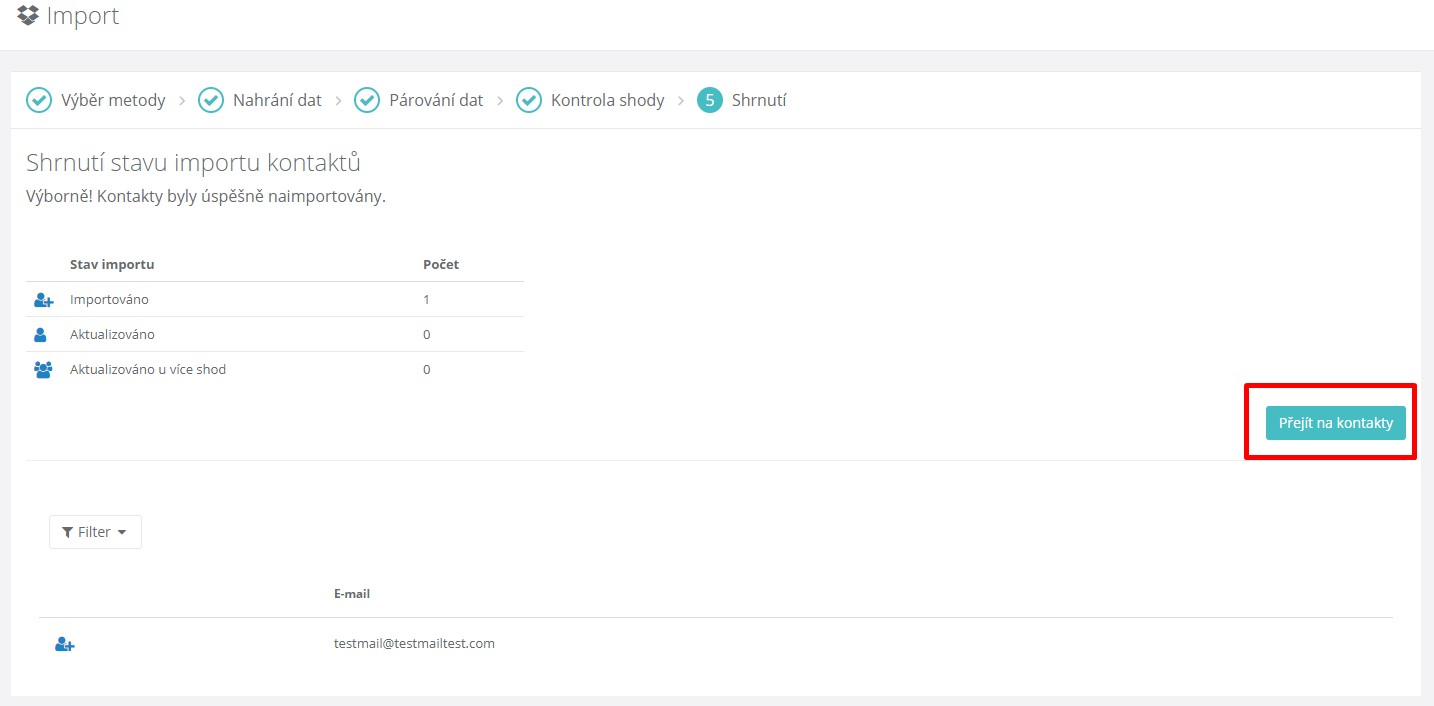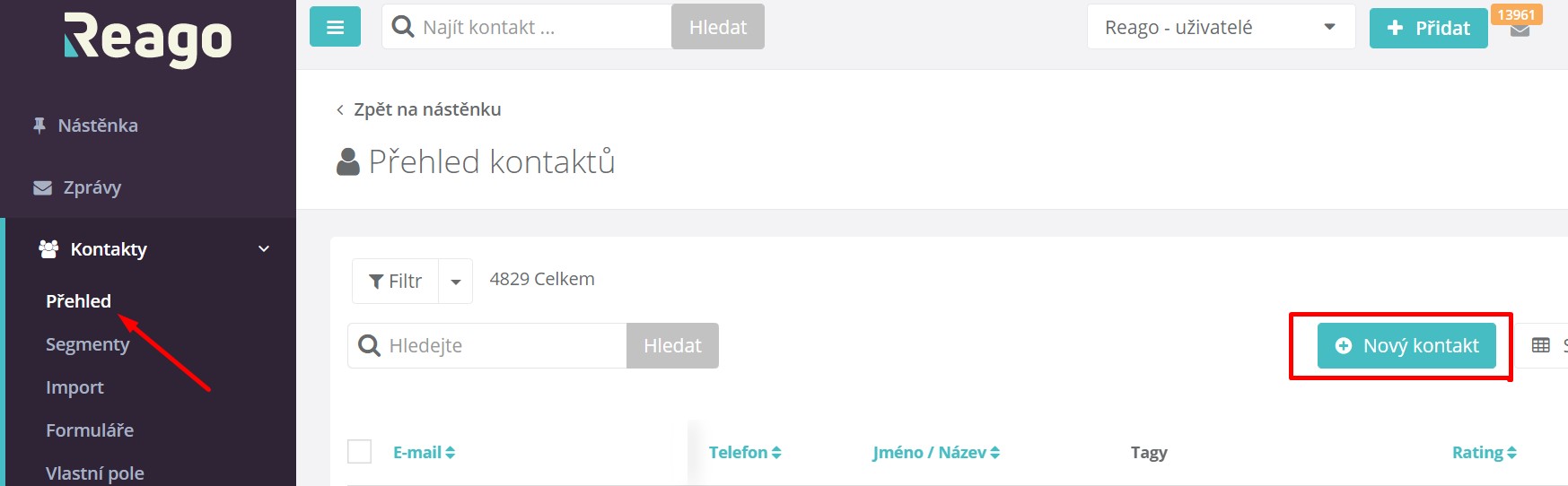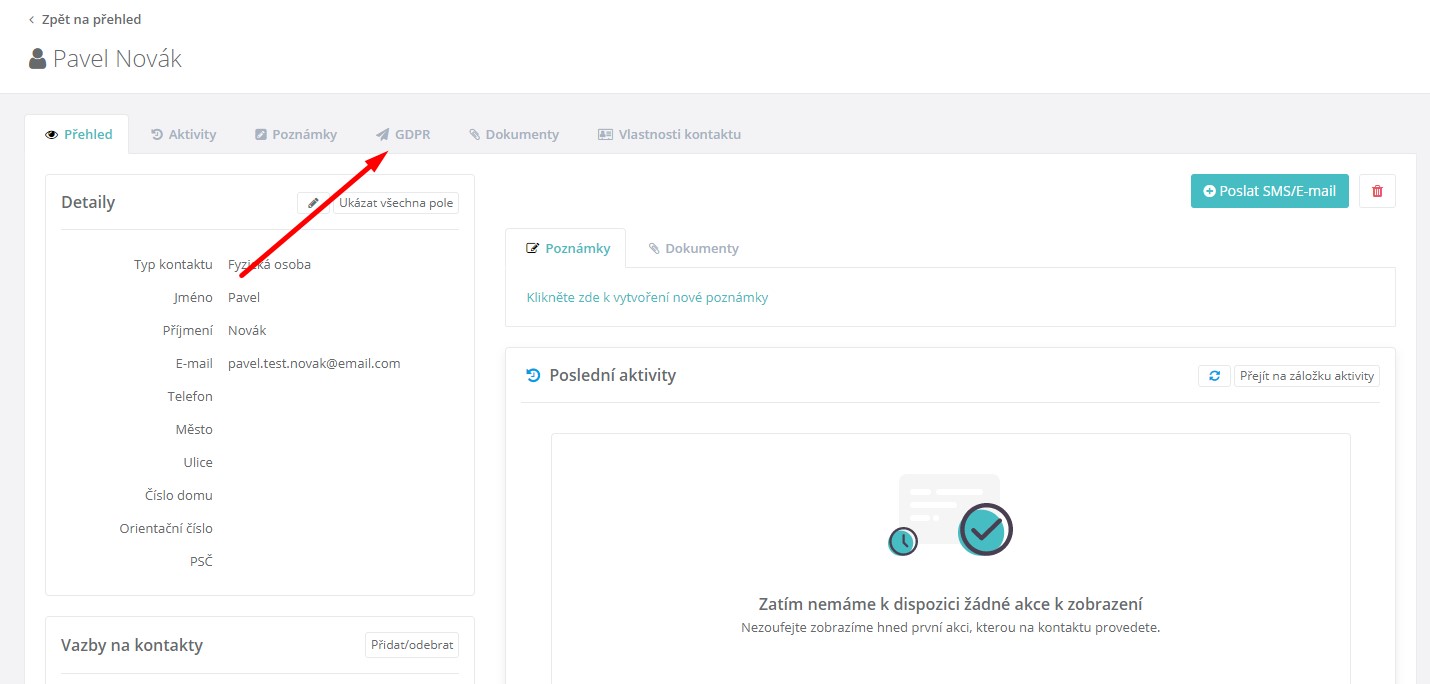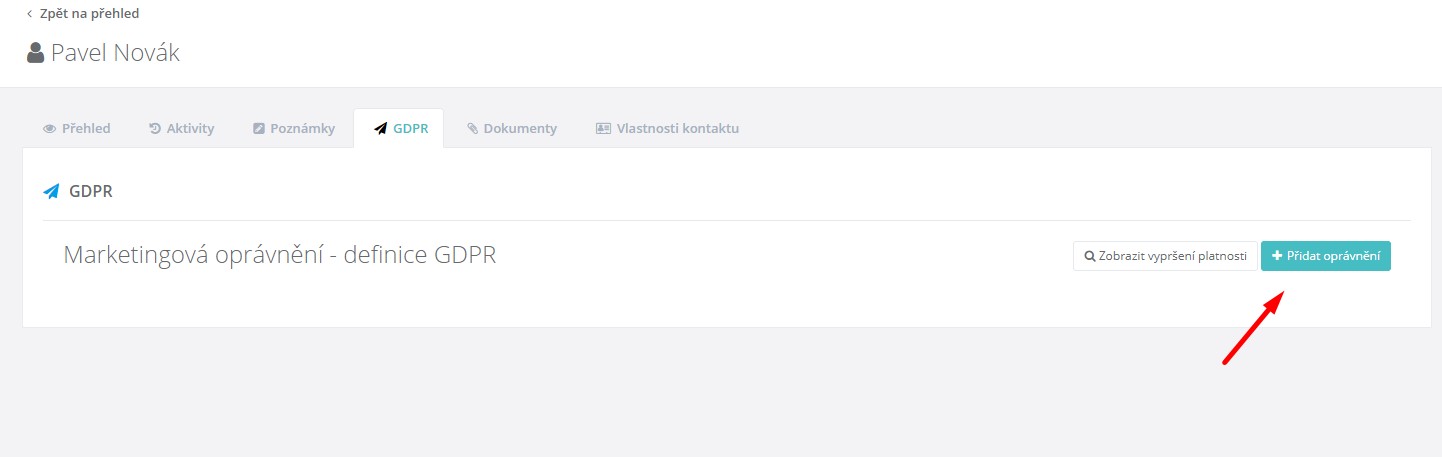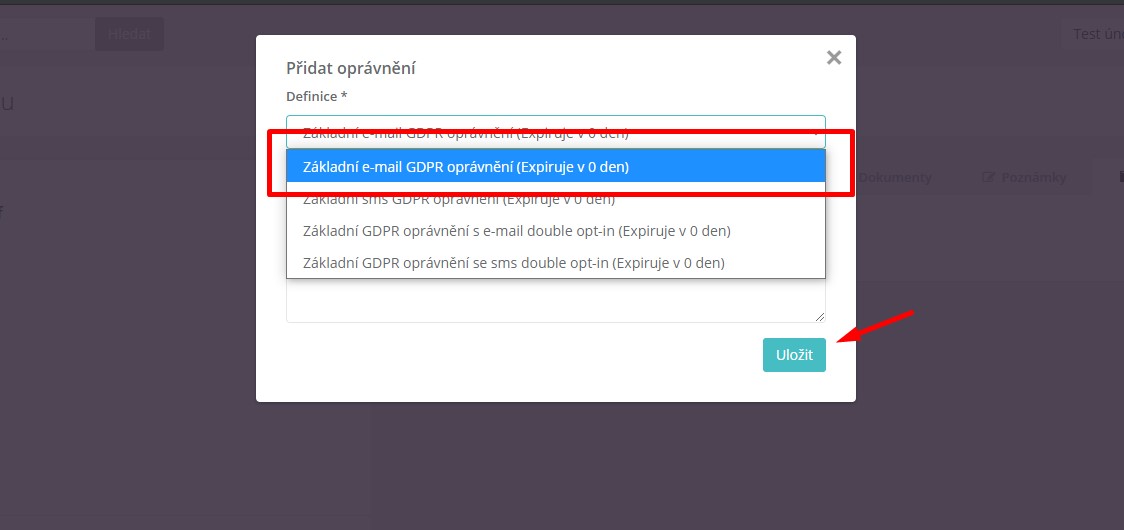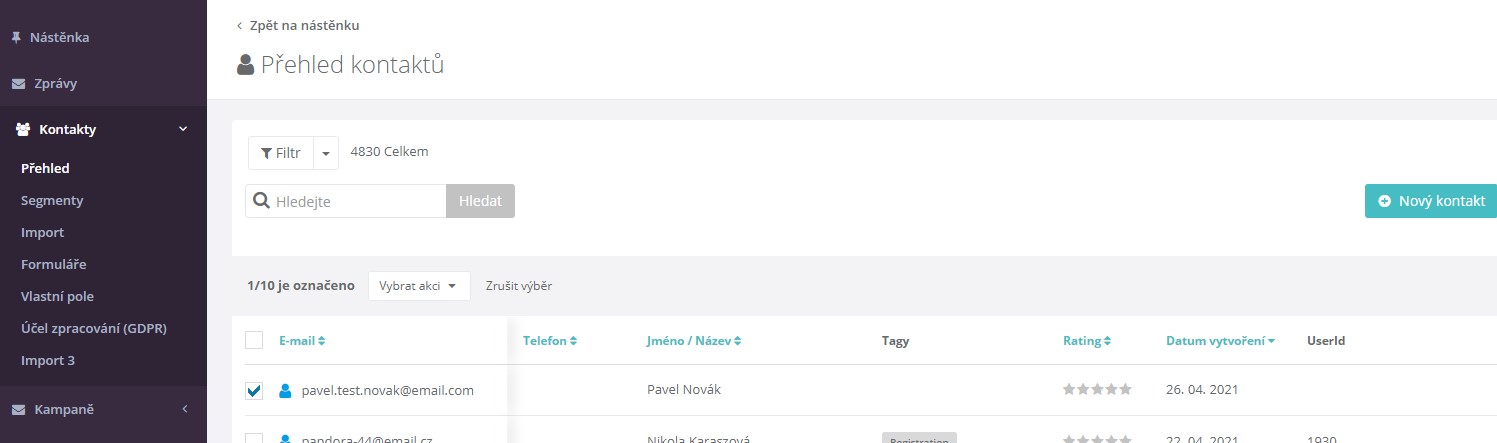Jak importovat kontakty
Importujte databázi kontaktů do CRM systému a začněte efektivně komunikovat se svými zákazníky.
Přidání samotného kontaktu
Ve vertikálním menu klikněte na Kontakty a poté na Přehled.
Zobrazí se vám přehled kontaktů. Kliknutím na tlačítko "Nový kontakt" dojde zobrazení modálního okna.
Do tohoto okna vyplníte údaje kontaktu a vyplněné údaje potvrdíte kliknutím na tlačítko „Přidat kontakt“.
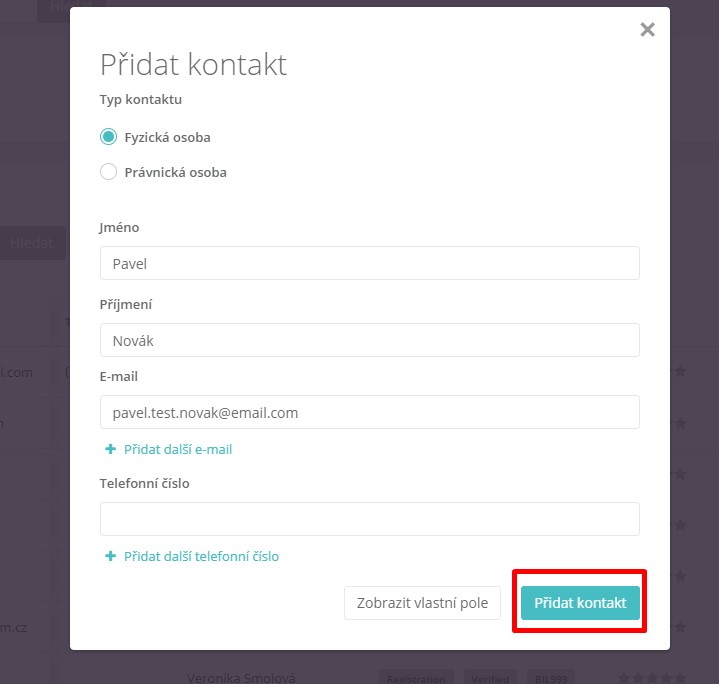 Následně budete přesměrováni do detailu uloženého kontaktu.
Následně budete přesměrováni do detailu uloženého kontaktu.
V detailu takto uložené kontaktu nezapomeňte!!! přidat potřebné GDPR oprávnění, aby na kontakt bylo možné odesílat newsletter.
Klikněte na záložku GDPR.
Poté na tlačítko "Přidat oprávnění".
Ze seznamu poté vyberte Základní e-mail GDPR oprávnění v případě, že chcete odesílat na kontakt newslettery, nebo Základní SMS GDPR oprávnění v případě, že chcete na kontakty odesílat SMS zprávy. A klikněte na "Uložit".
Zda je kontakt naimportovaný správně si můžete zkontrolovat v kategorii Přehled.
Odstranění kontaktu
V případě, že budete chtít kontakty odstranit. Zaškrtnete pole v prvním sloupci u vybraného kontaktu.
Poté se zaktivují akce nad seznamem kontaktů. Z nich si vyberete možnost „Smazat“.
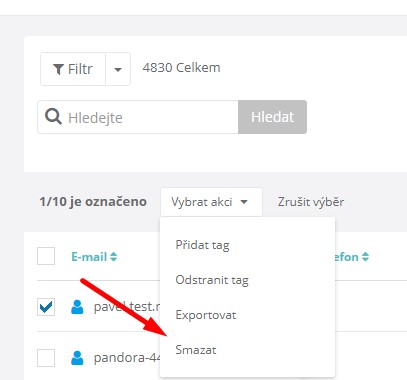
Import více kontaktů
Ve vertikálním menu klikněte na Kontakty a poté na Import.
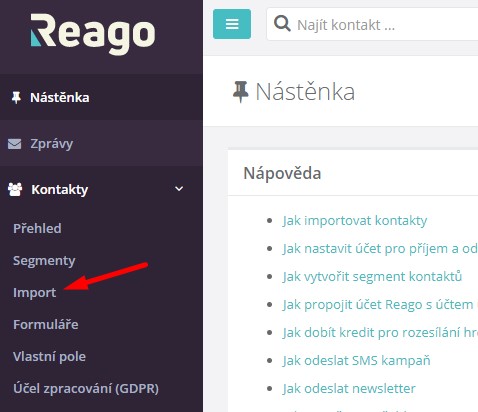
Budete přesměrováni na novou podstránku, kde kliknete na tlačítko „Naimportovat kontakty“.
Výběr metody nahrání dat
Zobrazí se vám první krok importu kontaktů do Reaga.
U pole Název importu můžete použít vzorový název nebo ho upravit dle svých potřeb.
Z nabídky si vyberte nahrání dat pomocí kopírování a následného vložení do tabulky u možnosti "Zkopírovat a vložit ze souboru" nebo nahráním samotného souboru ve formátu .csv nebo .txt "Nahrát datový soubor". Výběr potvrdíte kliknutím na tlačítko "Pokračovat".
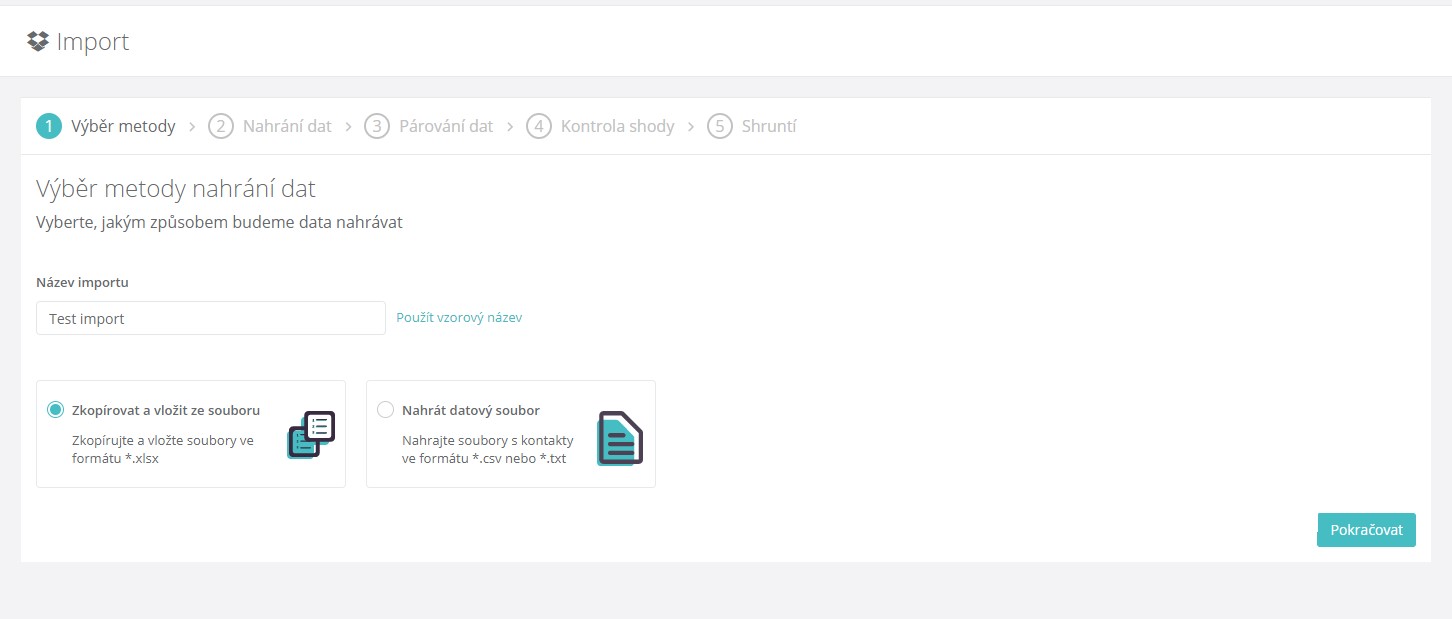
A) Zkopírovat a vložit ze souboru
V případě výběru možnosti Zkopírovat a vložit se souboru budete přesměrováni do druhého kroku importu dat.
Do pole vložte zkopírovaná data ze svého externího souboru a poté klikněte na tlačítko "Pokračovat".
B) Nahrát datový soubor
V případě výběru možnosti Nahrát datový soubor budete přesměrováni do druhého kroku importu dat.
Do pole nahrajte požadovaný soubor dat, který chcete naimportovat a poté klikněte na tlačítko "Pokračovat".
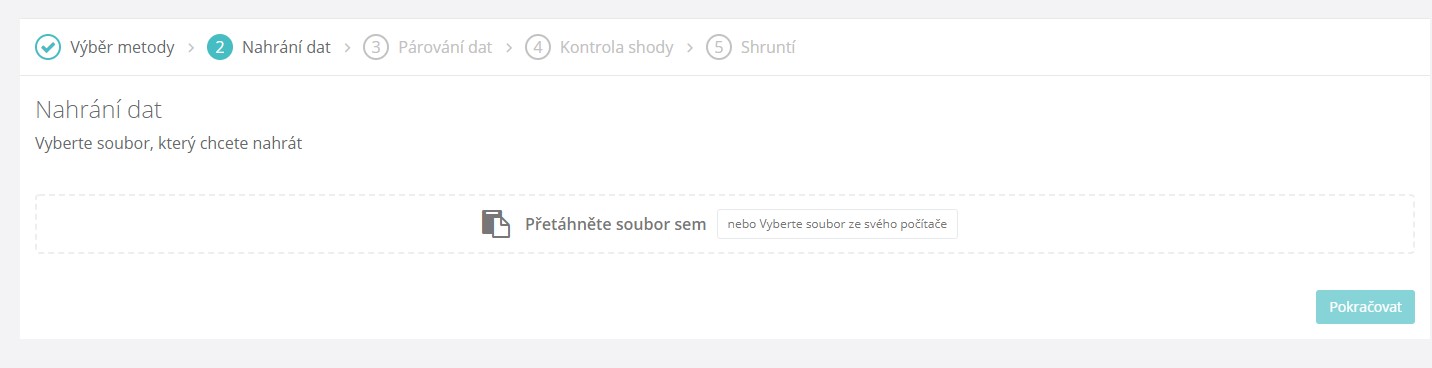
Po kliknutí na tlačítko "Pokračovat" dojde k zobrazení modálního okna, ve kterém vyberete možnost dle toho, v jaké podobě jsou vaše data importována.
- Obsahuje data, která chci importovat: v tomto případě první řádek obsahuje již konkrétní data kontaktů (test@testtest.com, +420111222333, atd.)
- Jedná se o hlavičku, která mi data pouze odděluje: v tomto případě váš první řádek obsahuje název sloupců s vašimi daty (E-mail, Telefonní číslo, Adresa, atd.)
Volbu potvrdíte kliknutím na tlačítko "Mám vybráno a chci pokračovat".
Párování nahraných dat
Ve třetím kroku importu je důležité sjednotit sloupce z importovaných dat se sloupci v Reago .
V prvních dvou sloupcích jsou zobrazovaná data z importovaného souboru.
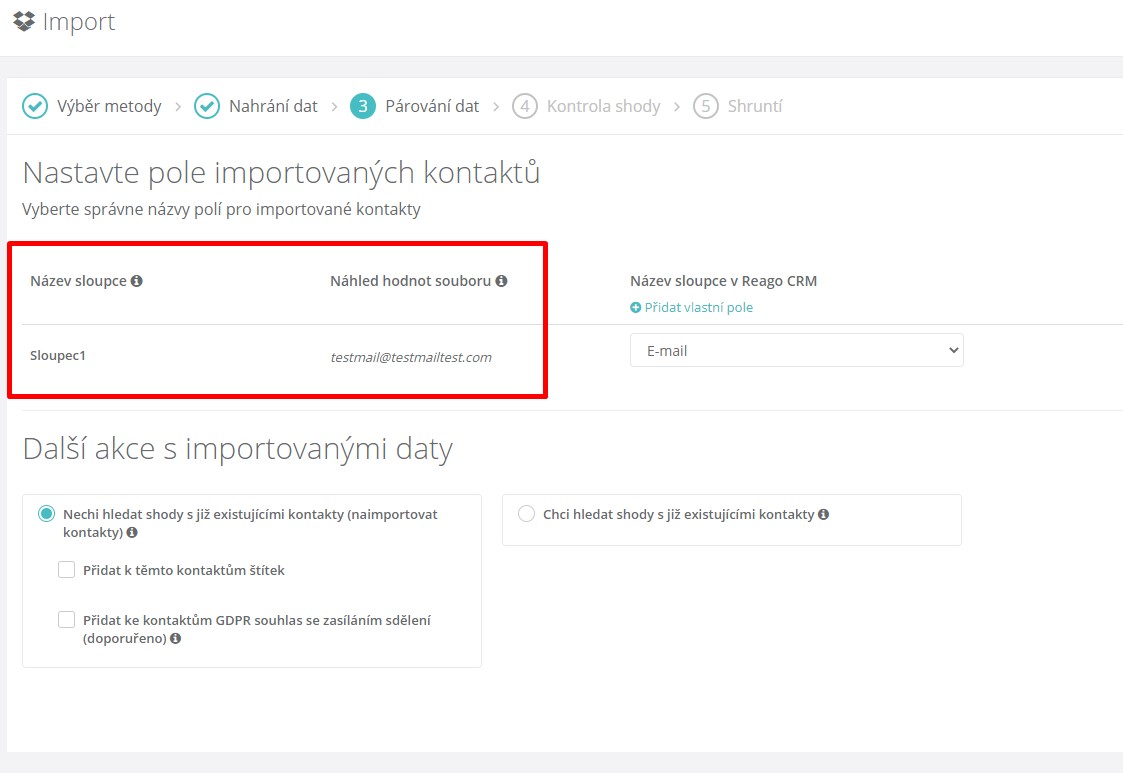
Ve třetím pak manuálně přiřazujete sloupce v Reago, které budou odpovídat hodnotám z importovaného souboru. V některých případech dojde k automatickému rozpoznání konkrétního sloupce (např. e-mail), zde hodnotu pouze vizuálně zkontrolujte.
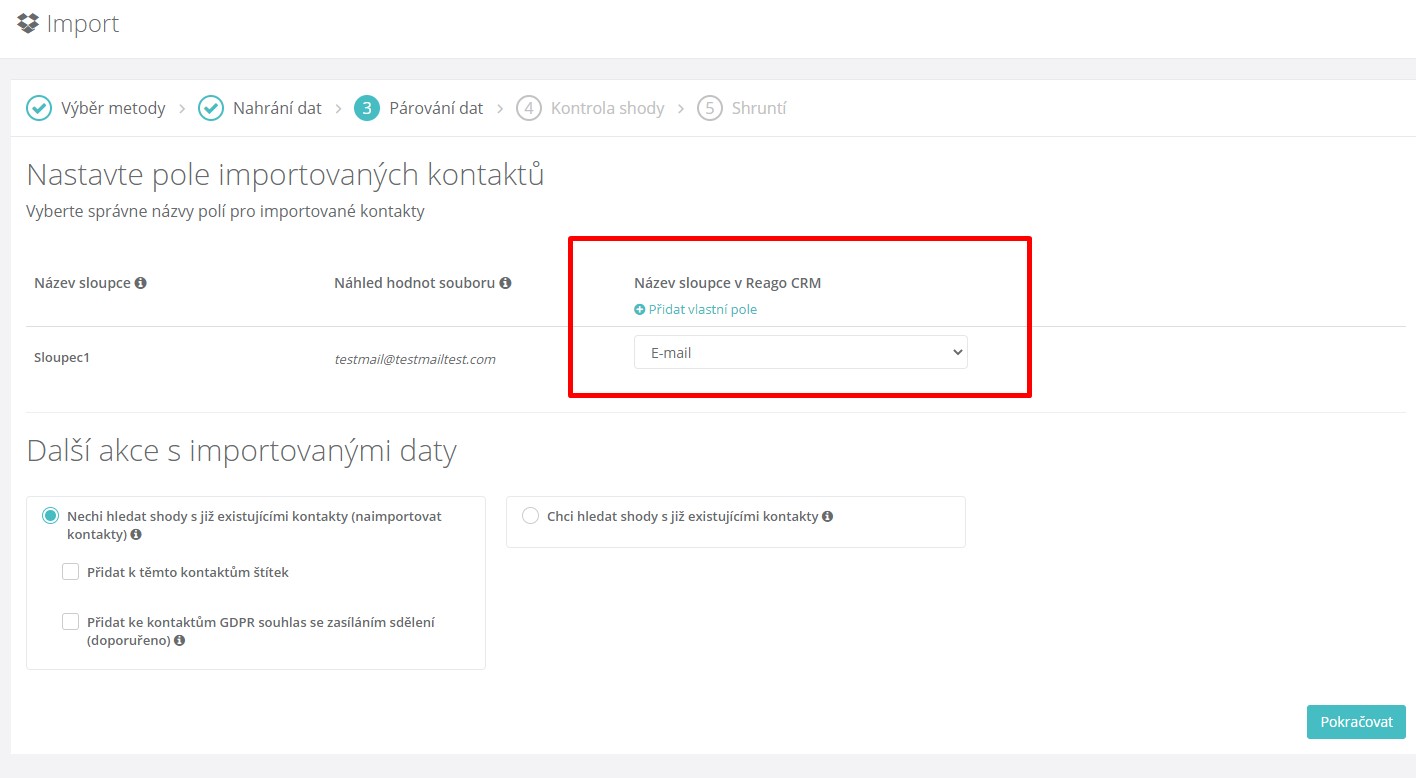
Další akce s importovanými daty
V této části vybíráte ze dvou možností, jak kontakty dále naimportovat. A to buď formou, že nechcete hledat shody s již existujícími kontakty, nebo shody chcete hledat.
- Nechci hledat shody s již existujícími kontakty (naimportovat kontakty): v tomto případě mohou po naimportování vznikat u kontaktů v Reago aplikaci vznikat duplicity. Tuto možnost doporučujeme volit u prvního importu kontaktů do aplikace Reago.
U těchto kontaktů můžete přidat štítek a označit si je tak, vybráním možnosti "Přidat těmto kontaktům štítek". V případě, že tuto možnost vyberete, zobrazí se vám pole, do kterého vyplníte název štítku.
Zároveň zde důrazně doporučujeme přidávat ke kontaktům GDPR souhlas se zasíláním sdělení. Díky tomuto souhlasu potvrzujete, že máte potřebná oprávnění s kontakty nakládat a rozesílat na ně obchodní sdělení. Pokud tuto možnost vyberete, zobrazí se vám nabídka základních oprávnění, z ní poté zvolíte, jaké oprávnění u daného kontaktu máte odsouhlasené.
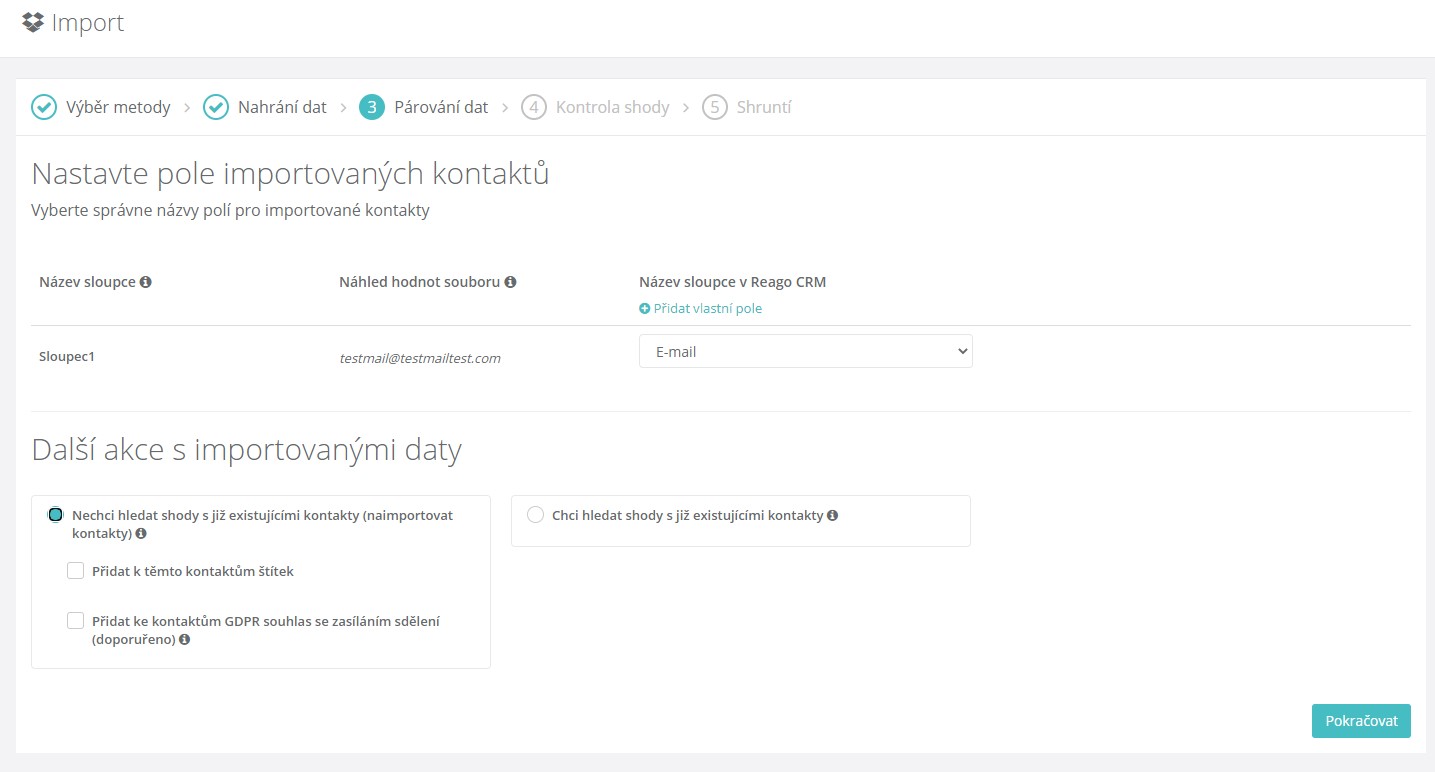
- Chci hledat shody s již existujícími kontakty: zde systém rozpozná duplicitní hodnoty a následně nabídne další možnosti, jak s nimi pracovat. Zde zároveň vybíráte pole, které systém bude brát jako primární pro jednocení nových dat se stávajícími daty v Reagu.
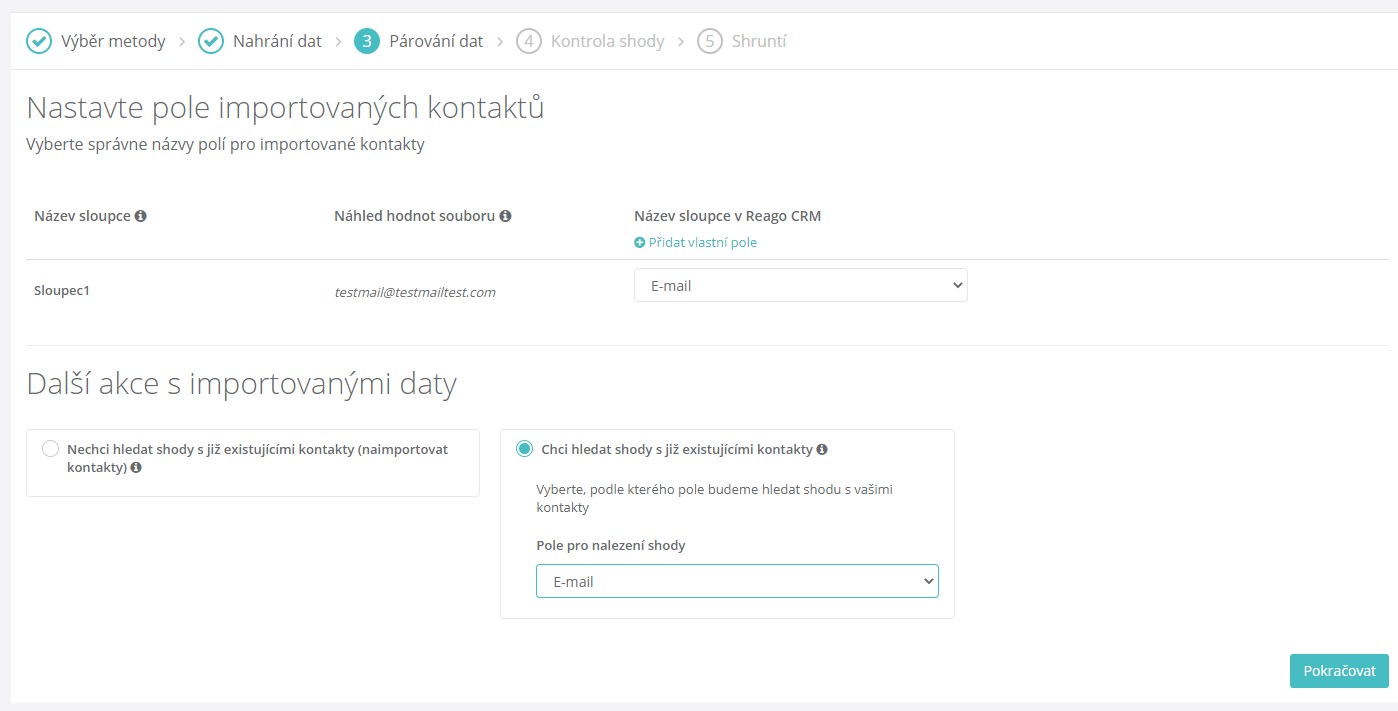
Vše potvrdíte kliknutím na tlačítko "Pokračovat".
Kontrola shody (u možnosti: Chci hledat shody s již existujícími kontakty)
V případě, že v předchozím kroku zvolíte možnost Chci hledat shody a již existujícími kontakty, budete po kliknutí na tlačítko "Pokračovat" přesměrováni do předposledního kroku importu Kontrola shody.
V předposledním kroku volíte, jak má být s nově importovanými daty naloženo vůči stávajícím datům v Reago CRM.
Žádná shoda - unikátní kontakty, které v Reago CRM nejsou k dispozici.
Jedna shoda - kontakty, které jsou jak v importovaném souboru, tak i v Reago CRM.
Více shod - kontakty, které jsou v Reago CRM vícekrát. Zde systém vyhodnocuje již stávající stav dat v CRM systému.
U výše uvedených stavů vybíráte možnosti, jak s nimi bude systém dále pracovat.
Importovat - data budou importována
Aktualizovat - data budou aktualizována
Aktualizovat (u posledního přidaného kontaktu) - data budou aktualizována u posledního přidaného kontaktu v Reago CRM
Aktualizovat (u prvního přidaného kontaktu) - data budou aktualizována u prvního přidaného kontaktu v Reago CRM
Přeskočit - data nebudou nahrána
Kontakty si můžete i zde označit štítkem.
U kontaktů opět důrazně doporučujeme nastavit oprávnění (Přidat ke kontaktům GDPR souhlas se zasíláním sdělení) s nakládáním daného kontaktu. Tyto možnosti jsou k dispozici u každého stavu - Žádná shoda, Jedna shoda, Více shod. Bez nastavení oprávnění nelze odesílat kampaně.
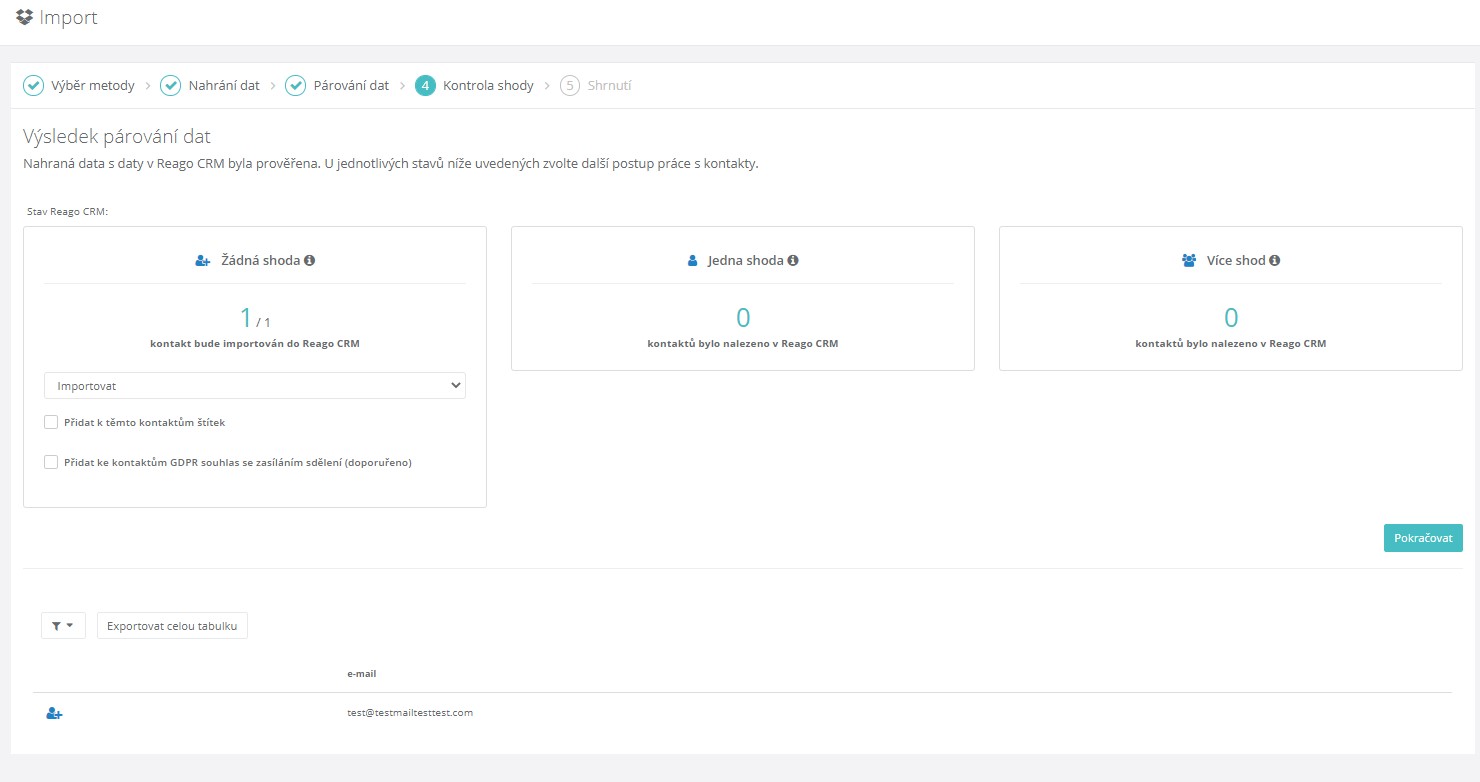
Nastavení potvrdíte kliknutím na tlačítko "Pokračovat".
Shrnutí importu
V posledním kroku získáte souhrnný přehled o importovaných kontaktech do Reaga. Zkontrolovat si je můžete taktéž kliknutím na tlačítko "Přejít na kontakty", kdy budete přesměrování na výpis kontaktů v podkategorii Přehledy.