So richten Sie ein Konto zum Senden und Empfangen von E-mail Nachrichten ein
Richten Sie ein E-Mail-Konto ein, um E-Mail-Nachrichten von Reago CRM zu empfangen und zu senden.
Mailbox-Einstellungen
Erweitern Sie das Menü in der oberen rechten Ecke und klicken Sie auf Workspace settings.
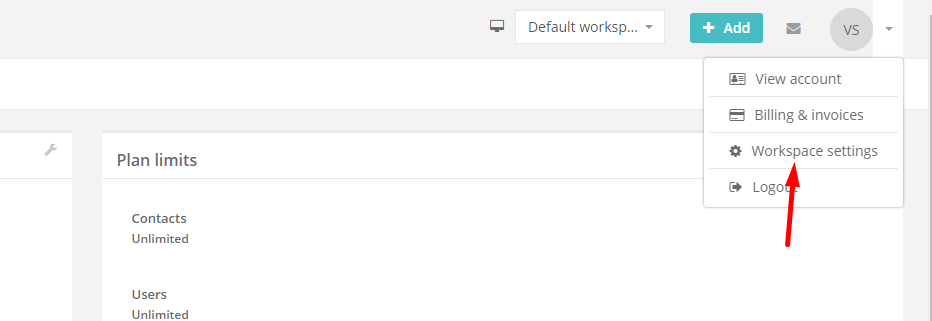
Klicken Sie auf der neuen Unterseite auf "E-mail accounts".
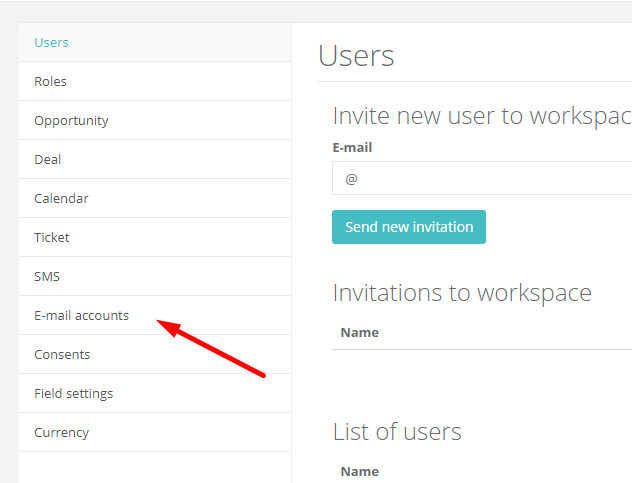
Im Abschnitt E-mail accounts können Sie E-Mail-Konten hinzufügen, über die Sie E-Mail-Nachrichten senden (und empfangen) können.
Standardmäßig sehen Sie Ihre Registrierungs-E-Mail, die Sie hinterlassen oder löschen können, wenn Sie keine E-Mails von dieser E-Mail senden möchten.
Hinweis: Die Standardeinstellung für E-Mails ist der Sendemodus (nur das Senden von E-Mails). Es sind keine Imap-Parameter für den Empfang von E-Mails festgelegt.
Sie können die Einstellungen für diese E-Mail anpassen, indem Sie auf das Symbol Detail klicken.
Geben Sie im ersten Schritt den Absendernamen und die E-Mail-Adresse ein, die Sie zum Senden von E-Mails einrichten möchten. Klicken Sie auf Next step, um die Einstellungen zu bestätigen.
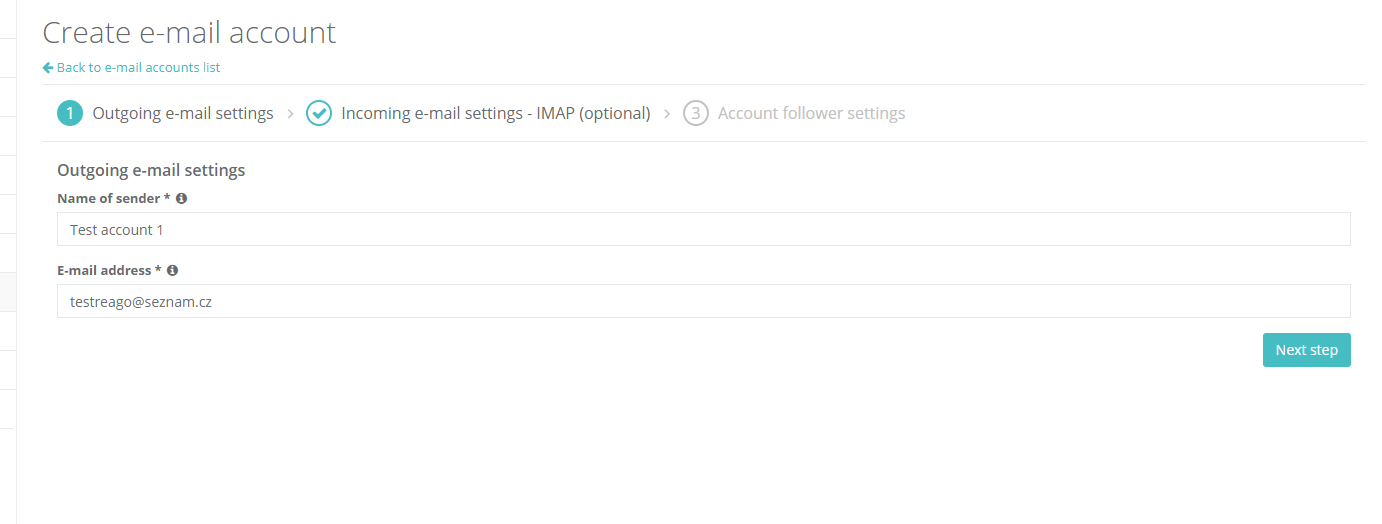
Im zweiten Schritt richten Sie IMAP für eingehende E-Mails ein. Sie können diesen Schritt überspringen, wenn Sie IMAP nicht eingerichtet haben. Sie können nur E-Mails aus Reago CRM senden. Nicht erhalten.
Username: Geben Sie die externe E-Mail des E-Mail-Clients ein.
Password: Geben Sie das Passwort ein, mit dem Sie sich beim externen Mail-Client anmelden.
Server: Geben Sie die IMAP-Serveradresse für eingehende E-Mails ein. Diese Adresse ist in den Einstellungen oder der Hilfe des externen Mail-Clients verfügbar.
Bestätigen Sie die Einstellungen mit der Schaltfläche "Test connection".
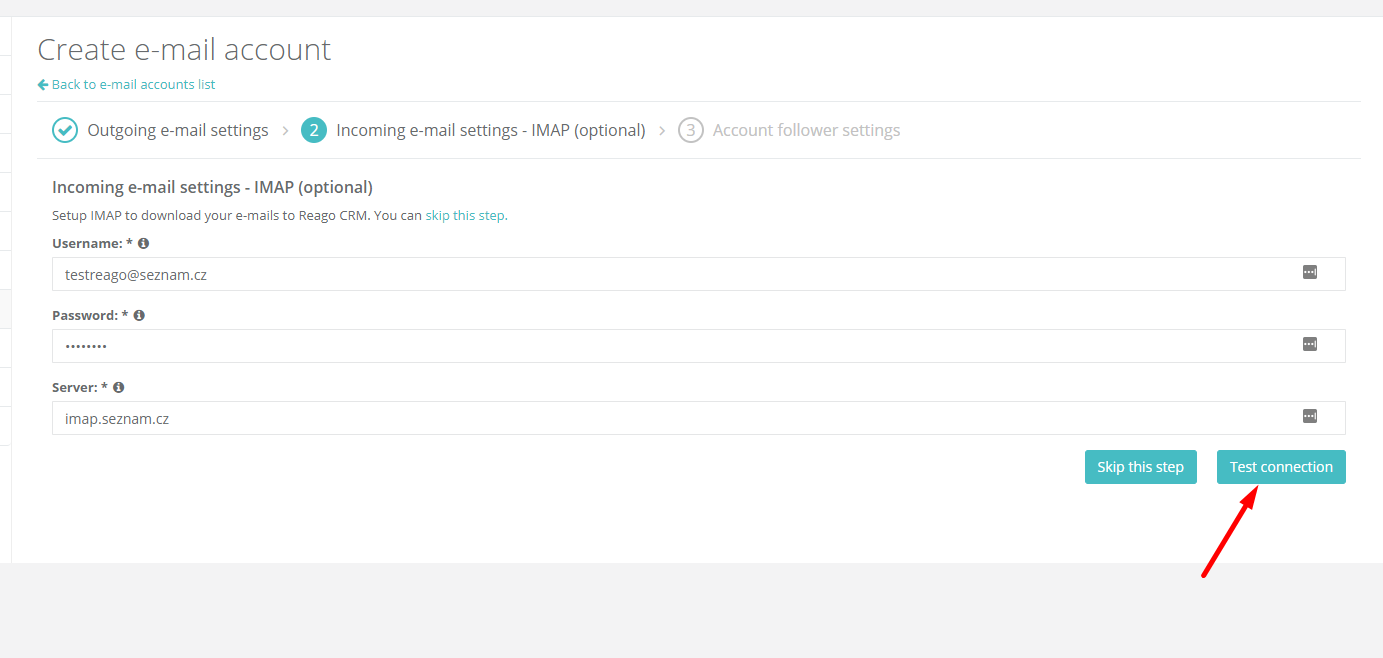
Wenn die Einstellungen korrekt sind, wird eine Statusmeldung angezeigt, die Sie über die richtige Verbindung informiert.
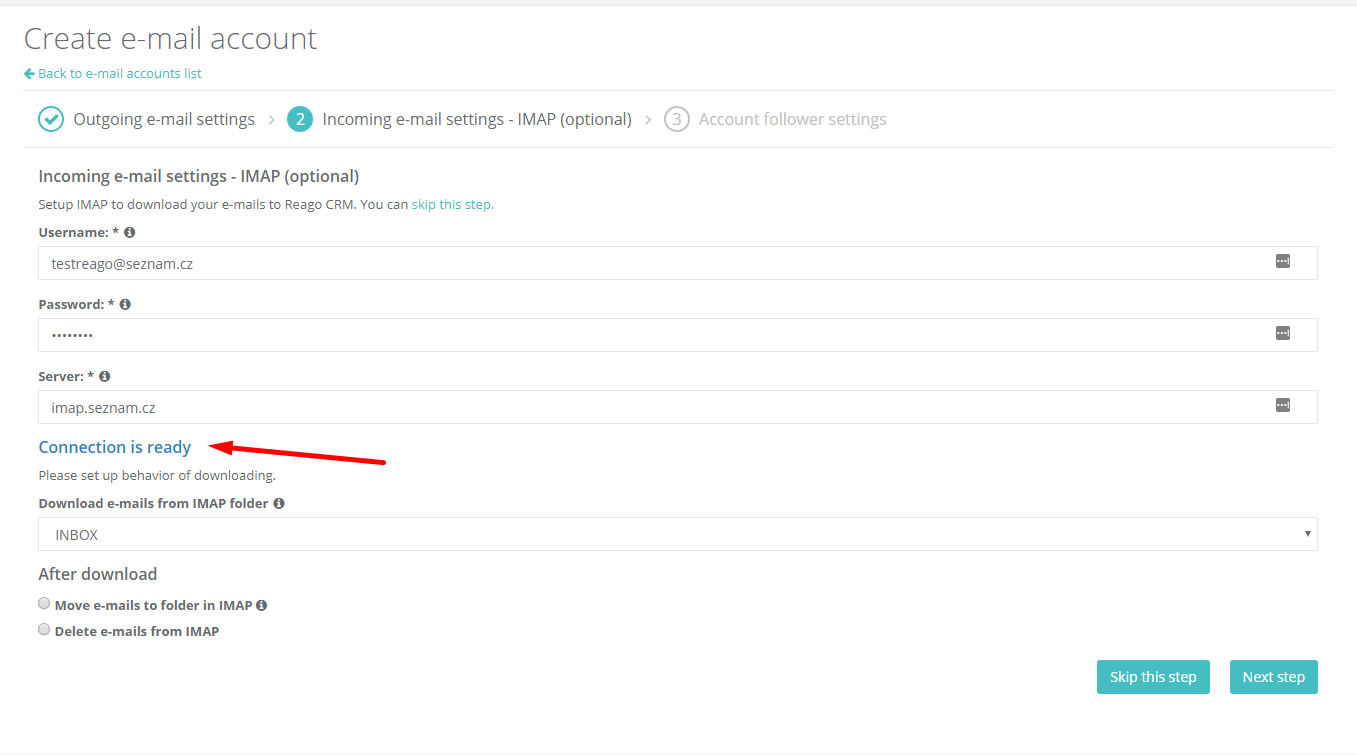
Andernfalls und bei falscher Verbindung empfehlen wir, dass Sie alle eingegebenen Daten überprüfen, um sicherzustellen, dass sie richtig eingestellt sind.
Im zweiten Teil der IMAP-Einstellungen wählen Sie aus, von welchen Registerkarten im externen Client die Nachrichten in Reago CRM heruntergeladen werde.
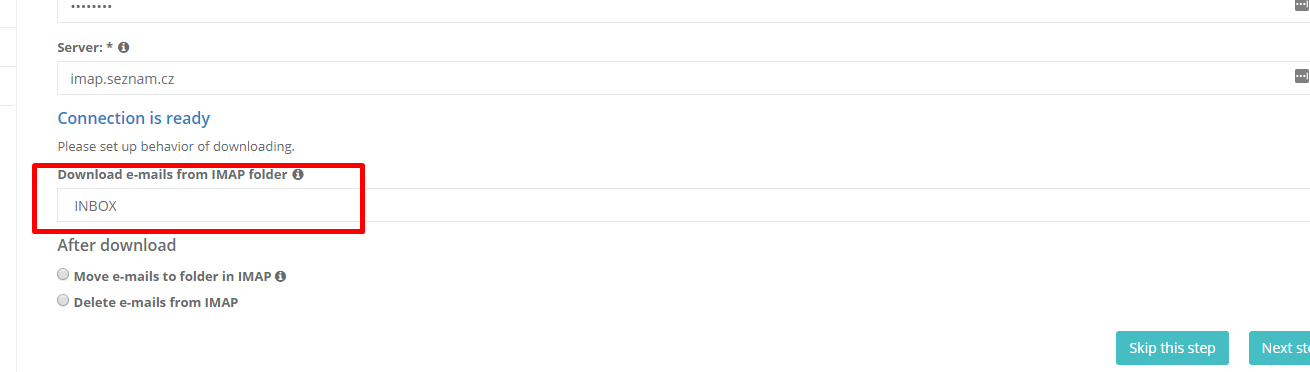
Wählen Sie dann die Aktion aus, die nach dem Herunterladen der E-Mail-Nachrichten in Reago CRM ausgeführt werden soll.
Sie können zwischen dem Verschieben von E-Mails in ein anderes Lesezeichen im externen Client (Move e-mails to folder in IMAP) oder dem Löschen der E-Mails vom externen E-Mail-Client nach dem Hochladen der E-Mails in Reago CRM (Delete e-mails from IMAP) wählen.
In diesem Fall empfehlen wir die Auswahl der ersten Option "Move e-mails to folder in IMAP", in der Ihre E-Mails sowohl in Reago CRM als auch im externen E-Mail-Client gesichert werden.
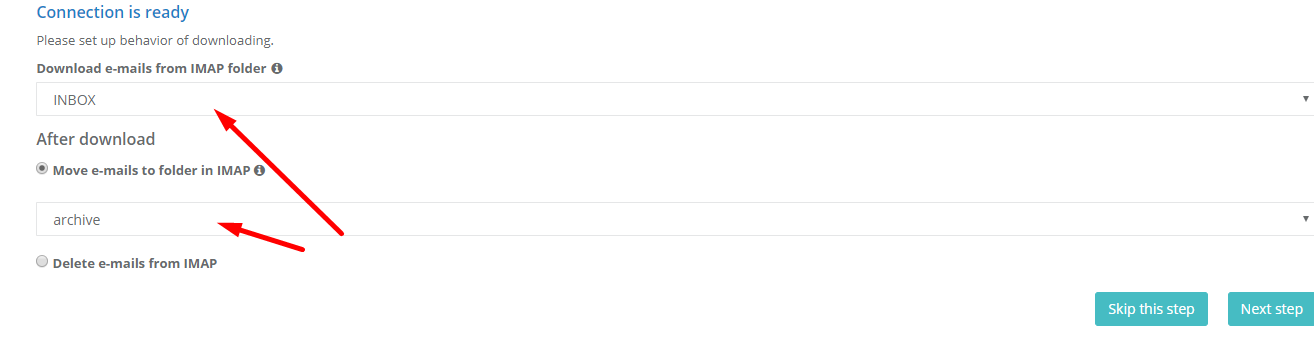
Im letzten Schritt können Sie Benutzer hinzufügen, die Zugriff auf die Einstellungen für diese E-Mail haben. Wenn Account is protected ausgewählt ist, hat nur der Benutzer, der ein Follower ist, Zugriff auf die Details der E-Mail. Wenn Sie das Kontrollkästchen leer lassen, werden allen Benutzern, die dem Arbeitsbereich hinzugefügt wurden, die E-Mail-Details angezeigt.
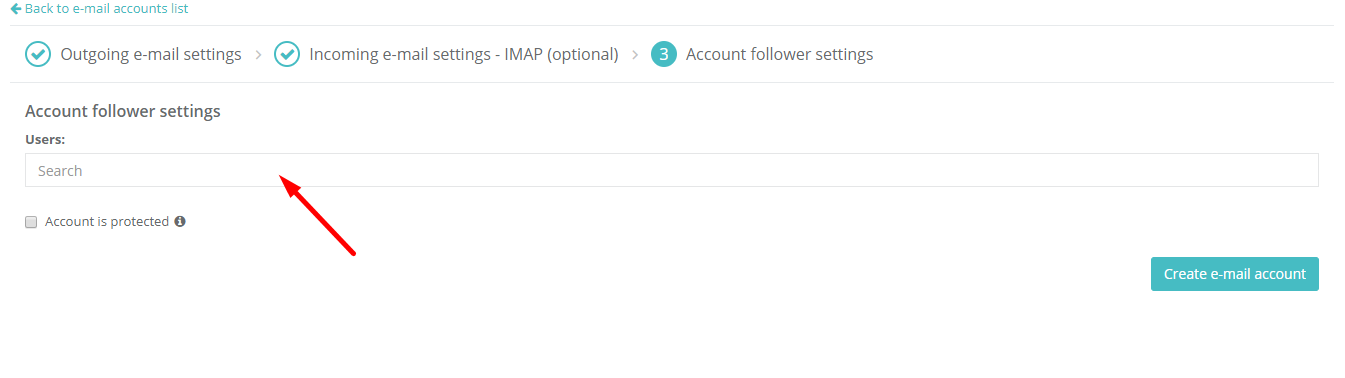
Sie können alle E-Mail-Einstellungen bestätigen, indem Sie auf die Schaltfläche Create e-mail account klicken.
